How to Fix Netflix Error M7121-1331-P7? . Many Netflix users get the error number M7121-1331-P7 when they try to log in to their account. After that, they get error messages that say, “something went wrong while loading” or “Try again later.” This Netflix Error code usually shows up on the screen when there are problems with the network connection or viewing. An outdated or incompatible browser like Speed Browser can occasionally prevent Netflix’s player from playing.
This error message is sometimes caused by where the computer is located. People who can’t wait to watch their favorite shows will be very disappointed if a message appears on their screen every other minute. You can fix this error problem by following some steps.
What Causes the Netflix Error Code M7121-1331-P7?
This code can happen for many reasons, such as a server being down, problems with hardware or software, and so on. If you use Chrome or Firefox to access Netflix, those browsers may be no longer enabled because of a technical issue.
When this happens, you must be patient because those things get fixed independently. Netflix’s server may be down. Otherwise, cookies or the history cache in your browser could make it hard for Netflix to work with your extensions. Most browsers come with a partial setup or download files.
Note: You need to make sure you have a good internet connection and log in as an administrator before you start trying.
Solution 1: Check if your browser is compatible to play Netflix contents or not
Netflix needs the following browser versions to be able to watch without any problems:
Apple Mac OS X 10.9 or later (Mavericks), Windows 7 or later, or Google Chrome 37 on Windows 8.1 or later. The web Microsoft Edge on Windows 10, Explorer 11 or later on Windows Vista or Mac OS X 10.7, Mozilla Firefox version 58 or after on Windows Vista Service Pack 2 or later, Opera version 33 or later on Mac OS X 10.9, or Safari on or later on Mac OS X 10.10 (Yosemite).
Solution 2: Disabling Chrome Extensions
Chrome Extensions are small software that lets users change the basic settings of their currently installed browser. Users can change the usefulness of Chrome by installing these extensions, which can change anything from software to video downloaders to editing to an entire page.
If you turn these extensions on, you will have trouble using Netflix in your browser. So, make sure to turn off those extensions and restart your browser to watch your favorite shows without interruption.
Disable Chrome extensions in a few simple steps:
- Chrome should be open. Type chrome addon into the address bar.
- To disable, uncheck all of the extensions that are currently active.
- Before you can use Netflix again, reset Chrome and turn off the extensions.
Note: You do not need to turn off extensions inside Chrome apps.
Solution 3: Relaunch Google Chrome
If you still need help figuring out how to fix the problem, check to see if there are any security changes for your browser. Update your browser right away if you can, and then restart your computer. After that, try to open Netflix again.
After upgrading your browser, if the problem still happens, you should restart Chrome.
Go to the control panel of your computer, right-click Chrome, and then select “Uninstall” to complete the process.
Renew your computer, then download and install the most recent version of Chrome.
Review to see if any error messages appear after the reinstallation.
Solution 4: Monitoring the server status
If none work, check to see if your Netflix server is up and running. When the network link is lost, Netflix sometimes can’t be viewed, and an error message shows up.
You can join different server groups or boards to find out useful information about the server’s state. For the same reason, you can also visit Netflix’s main page and fix the server problem there. You can also ask other users to help you find the right answer.
Solution 5: Check the Widevine module and reset the Chrome configurations
Once the server issues have been fixed, if the error still shows up, check to see if the Widevine video decryption module is up to date. This is the part of Google Chrome that manages digital rights and is used to encrypt and protect license distribution.
For added safety, it keeps any consumer gadget from playing videos. You may see this error message if the Widevine browser plugin is missing or outdated.
Type “chrome://components/” into the address bar of Chrome after opening it. Find the Widevine Content Decryption Module at the very bottom of the page. The Widevine module should then be updated.
Restart your computer after upgrading the changes, then launch Netflix once more. Check again to see if the error is still there. This should fix your Netflix Error code (M7121-1331-P7) problem right away. Glad to help!

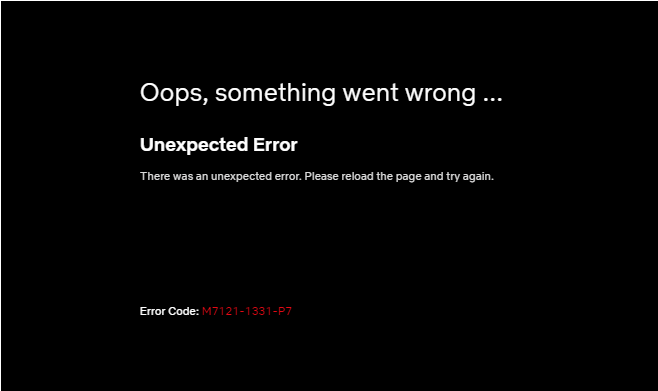
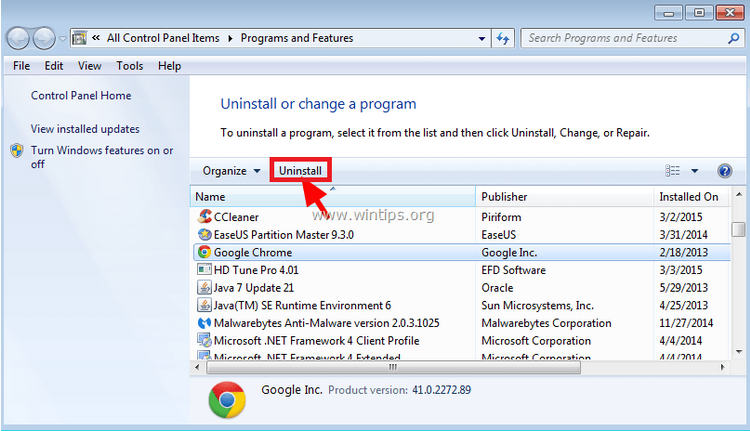
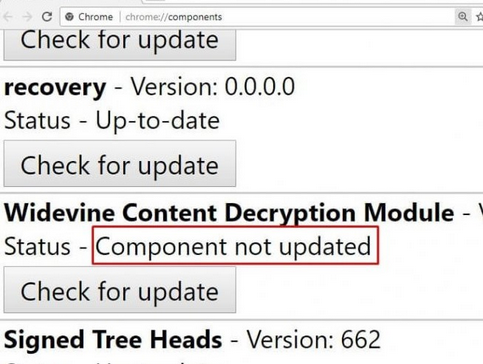




Add Comment