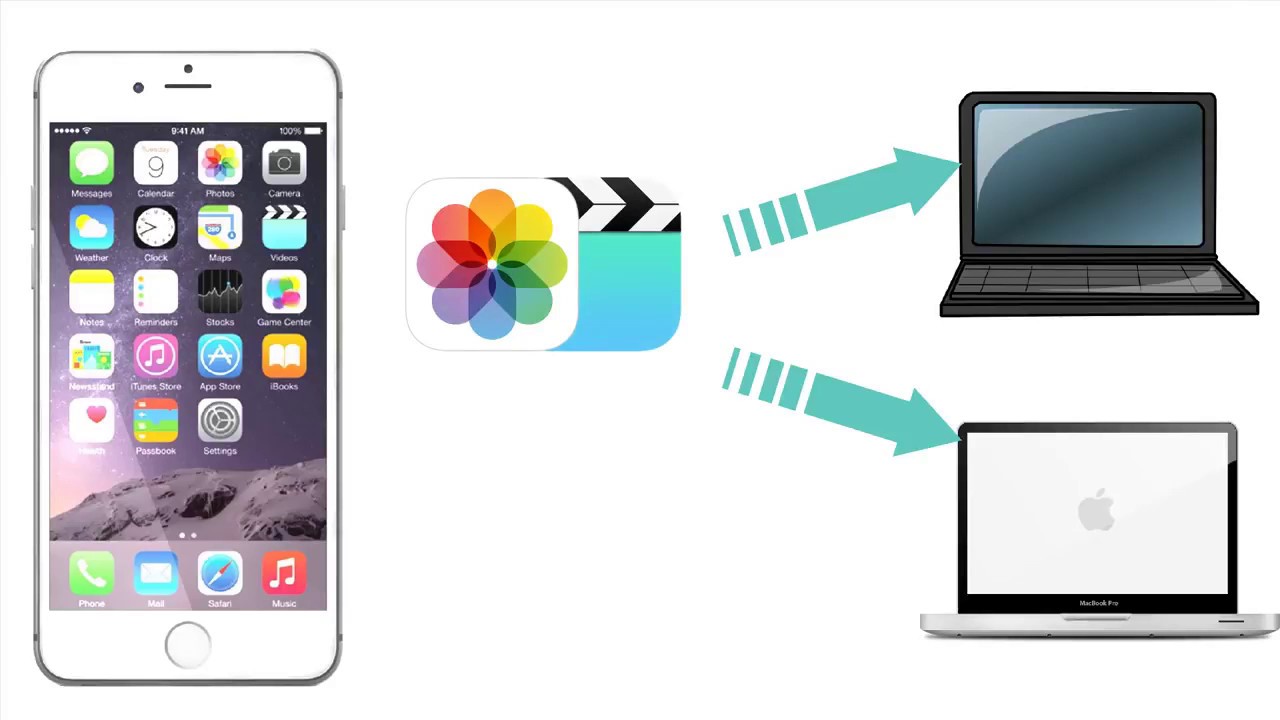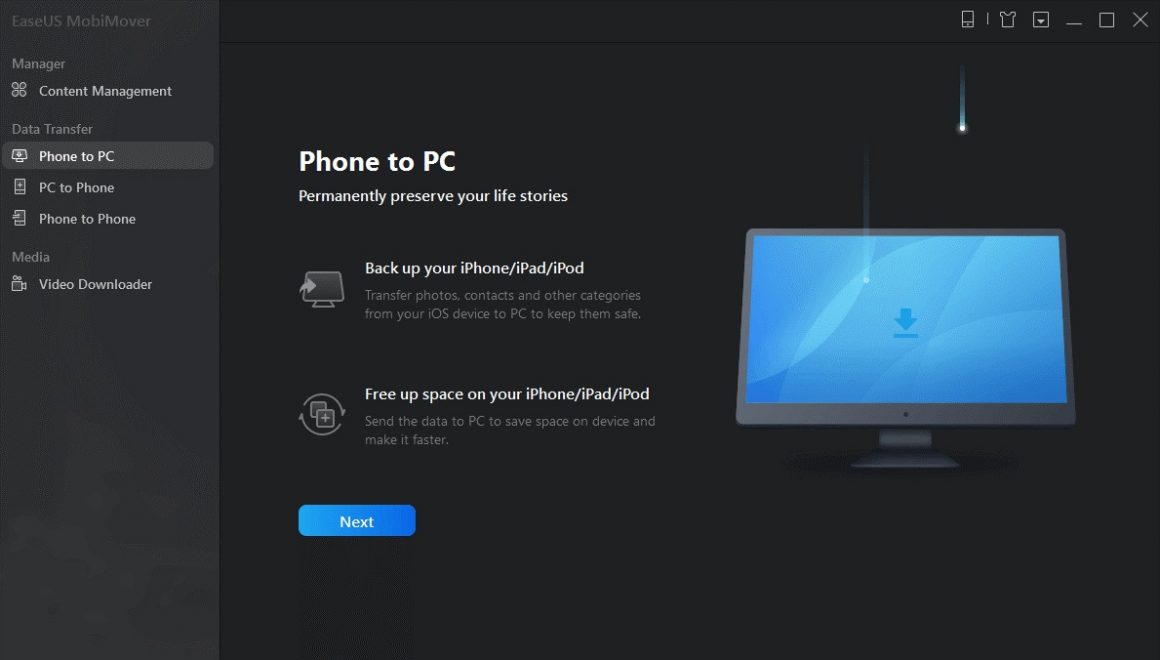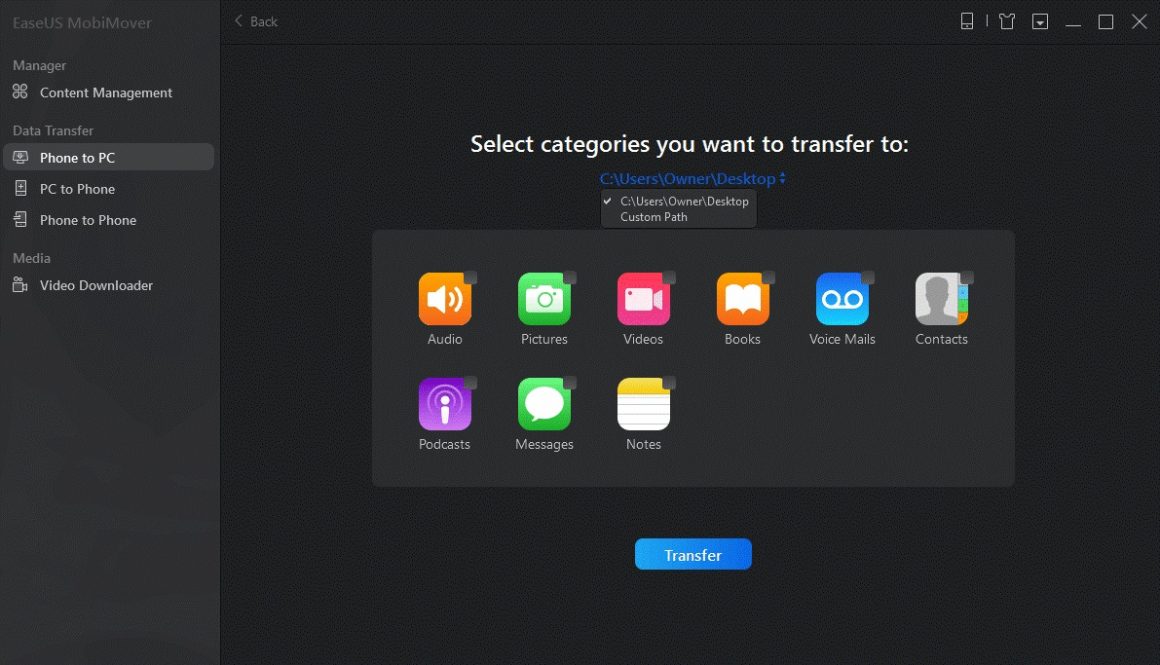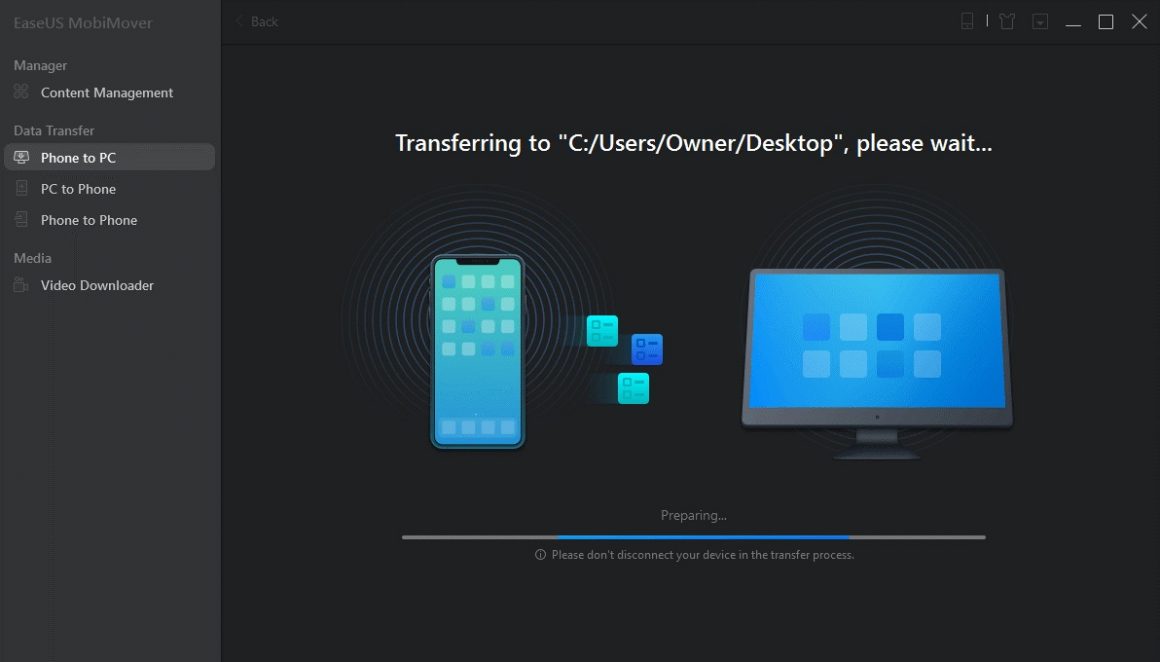Living in a world where humans are surrounded by technology, we understand your need for mobility of access over various devices. With the superior security of the Apple products, people often face problems in the transferring of files, especially when you go through with the process of syncing with iTunes
But what if we tell you that there is an easy way out, which can take care of all your transferring needs without needing any special permissions or problems?
Transfer files from iPhone to computer without iTunes
Method 1: Airdrop
One of the best ways to transfer your files without having a load of wires attached to your iPhone and your laptop, Airdrop can be your savior if you do not want additional information to be saved with the iTunes database.
One thing that you would need to consider before choosing this program is the number of your files. If you have hundreds or thousands of pictures that need to be transferred, it is better to avoid this option.
Files that can be transferred:
- Documents
- Texts
- Photos
- Videos
- Location
- contact and more.
How to transfer files from iPhone to Mac or other iOS devices using Airdrop:
Step 1: Enable your Airdrop option by heading to Settings – General – Airdrop
Step 2: Find the file, photo, video or any other file format mentioned above, you would want to share
Step 3: Locate and tap the share button on the bottom of the screen (Note: it looks like a square with an up arrow key)
Step 4: Tap the device you would want to share the files with
Step 5: Explore the download folder of your device to retrieve the airdropped file.
If you are looking to transfer specific contact from your iPhone, there are other ways to make sure they get through simply. Here is a tutorial on how to export contacts from iPhone.
Method 2: EaseUS MobiMover
For the ease of file sharing from not just your iPhone to an iOS device, but also your Windows/Mac computer, EaseUS MobiMover is a simple, efficient and easy way to make sure that you don’t have to wait hours to transfer your files.
Once you get the EaseUS MobiMover application installed on your device, with a Windows 7/macOS 10.15 or upper, you can share files to and between your iPhone and your device, and what is better, this would not cost you a single dime.
Files that can be transferred:
- Photos: Camera Roll, Photo library, Photo-stream, photo-videos
- Videos: Movies, TV shows, Music Videos
- Audios: Music, Ringtones, Voice Memos, Audiobooks, Playlists
- Others: Contacts, Notes, Messages, Voice Mails, Books, and Safari Bookmarks
How to transfer files from your iPhone to PC (take Windows PC as an example) using EaseUS MobiMover:
Step 1: Connect your iPhone to the PC using a USB cable and wait for it to get connected
Step 2: Once the phone is connected, tap ‘Trust’ on your iPhone screen to let the computer trust your device
Step 3: Open the EaseUS MobiMover application on your computer
Step 4: Choose the data transfer mode ‘Phone to PC’ and subsequently click next
Step 5: The EaseUS MobiMover application will automatically read and load the list of all the files in an unchecked format. Choose the files you want to move to.
Step 6: After selecting the files by clicking the corresponding apps, determine a location for transferred items
Step 7: Once satisfied with the choice, click the transfer
Step 8: EaseUS MobiMover will automatically start moving the files without the iTunes interference. Once it is complete, simply click view to check the items.
The process is almost same if you are having a Mac computer. Just download EaseUS MobiMover for Mac to complete this. Besides, EaseUS MobiMover also solves the problem how to transfer your files from your PC to iPhone without iTunes, you can have a read.
Airdrop vs EaseUS MobiMover
With an inbuilt application already providing you the option to transfer the files from your device to your laptop, why would you choose an additional app to help you with it? Here are all the reasons you need to choose EaseUS MobiMover over the common airdrop.
1. In Airdropping files there is a device limitation
One of the chief disadvantages of Airdrop is that it doesn’t support file transfer between iOS devices and Windows computer. You can share or transfer pictures files between iOS or between Mac devices.
However, when you are using EaseUS MobiMover, there is no limitation in the transfer of files from your iPhone to any iOS or Windows or Mac computer, given it is up to date.
2. Issues of cyber-security
Though considered to be one of the safest operating systems that doesn’t steal the user information, putting up your files on the clouds still contains some risk of leaking in the Airdrop option.
This however is simply covered in the EaseUS MobiMover option, as they provide you a simple secure way to transfer files while maintaining the sanctity of your privacy.
3. File Load
Though it can be claimed to be a preferred feature for a small number of files, the Airdrop cannot provide a decent speed when it comes to transferring files in the double digits.
EaseUS MobiMover, however, provides you a simple way to transfer any number of files you would want without causing the system to crash.
4. Difficulty in locating your files
Relying on the device display of files, the Airdropping feature might require you to find and select files in different folders taking up a lot of time.
In EaseUS MobiMover however, there is an organized interface with every file listed in an unchecked format to help you find the file you need faster.
Other services provided by EaseUS MobiMover
An excellent application for the transfer of your files from your phone to other devices, this is not EaseUS MobiMover provides you.
Here are all the services provided by EaseUS MobiMover:
- Transfer of date from computer to iPhone:
Helps in the transfer of files from your computer to your iPhone/iPad with ease with which you can use a one-click method to export photos, music, videos, contacts, notes, and even Safari bookmarks to your phone.
- Transfer data from iPhone to iPhone.
EaseUS MobiMover enables you to transfer data from one iPhone/iPad to another, meaning you can use the single click feature to sync up all your Voice mails, Messages, Contacts, Notes, Books, Calendars, Photos and videos, Ringtones, music and even Safari Bookmark & History.
- Transfer data from iPhone to computer
A simple description of the transfer process mentioned above, EaseUS MobiMover can help to transfer your Contacts, Messages, Notes, Calendars, Voice Mail, Books, Safari Bookmark & History, Photos, Videos, Ringtones, Playlists, Voice Memos with a single click.
- Manage iPhone/iPad data
A single manager to make sure you don’t lose any important document. you can customize your iPhone with an organizer that makes sure you have every file at your fingertips.
Conclusion
Software to make your life easier, the EaseUS MobiMover will make sure that managing all your files is no longer a nightmare. With a simple interface and an even simpler operation pattern, this user-friendly aid is something you need to have in your device today!
Happy organizing and sharing with the ease of EaseUS MobiMover.