Microsoft has decades of history with several enhancements and patches that often update Windows. For example, a security release was made earlier this month for the KB4565351 & KB4566782 updates on Window 2004, 1903, and 1909.
The update is thought to have caused major problems with error code 0x800f08a. In addition, users get annoying messages while installing the update that some updates are problematic, which we are going to try again later.
As a consequence, the most recent security updates are not available for users to complete and download on Windows 10 devices. However, if you are facing similar problems, here is a quick workaround for you to fix all the problematic areas related to error code 0x800f08a on your Windows 10 device.
6 Simple Solutions – How To Fix Error Code 0x800f08a
Use the below-mentioned methods to solve error code 0x800f08a on your Windows 10 device easily and quickly.
1. Reset the Windows Update Components
2. Use Windows Update Troubleshooter to solve the issues
3. Make Use of System Restore Points to fix error code 0x800f08a
4. Resolve error x800f08a on Windows 10 by cleaning WinSxS
5. Manually Download the Latest Security Updates
6. Reset your Windows 10 device
Let us look at possible solutions in detail without wasting any more time.
1. Reset the Windows Update Components
Well, Problematic areas inside the update components can also result in error code 0x800f08a on Windows 10. Therefore, if you want to download the update successfully, it becomes crucial in such scenarios to repair the update database. It’s possible to do this by following the following steps.
- First, Press the Window +Q key on your keyboard, and next, type cmd to access the Command Prompt Window on your device.
- Next, from the right-hand panel, click on “Run as administrator.”
- Here, Enter the below commands in the windows and press enter after each command. Here, Doing this will help you close certain services from running.
-
- -> net stop wuauserv
- -> net stop cryptSvc
- -> net stop bits
- -> net stop msiserver
- Further, The next step is to rename the Catroot2 and Software Distribution folder. Here, For this, enter the below commands and press enter after each one.
-
- -> ren C:WindowsSystem32catroot2 Catroot2.old
- -> ren C:WindowsSoftwareDistribution SoftwareDistribution.old
- Next, it’s time to rerun the services that you had closed earlier. To do so, use the below commands.
-
- -> net start wuauserv
- -> net start cryptSvc
- -> net start bits
- -> net start msiserver
- The above-mentioned method will solve all the update-related problems for you. But, if the problem still exists, you can move on to try out the next method.
2. Use Windows Update Troubleshooter to Solve the Issues
Are you angry with problems related to Windows update that has emerged from nowhere on your screen? Run the Update Troubleshooter to resolve the problem and solve it quickly. You will be helped by our step-by-step guide.
- First, Start the Settings app by pressing the Windows + I key simultaneously on your keyboard.
- Next, from the Settings Windows, select the Update & Security tab.
- Here, in the left-panel lookout for the Troubleshoot option and open it.
- Next, from the list of options displayed in the left-panel, choose the “Additional Troubleshooter” button.
- Here, Expand the Windows Update option and click on the “Run The Troubleshooter” option.
- Wait until the process gets over.
- Next, restart your device and try installing the updates again to see if the issues persist.
3. Make Use of System Restore Points to Fix Error Code 0x800f08a
Use them to restore your device to its working state if you’re used to build restore points ahead of every update. This is what you have to do.
- First, Launch the Control panel on your computer by hitting the Win+Pause/Break button on your keyboard.
- Next, from the newly displayed window, select the System Protection tab. If you’re using Windows 10 version 2004, then you can access the System Protection tab under the right column of the Settings window.
- Next, In the System Protection window press, the System Restore button and click on the Next button.
- Here, A dialog box with a detailed list of available restore points will get displayed on your screen.
- Here, Pick the most recent restore point here.
- Now, Scan it for any bugs by clicking on the Scan for affected Programs button.
- Here, Wait until the scan process completes. Next, Once it ends, click on the backup/restore point again and hit the Next button.
- Lastly, The above steps will solve all the issues related to error code 0x800f08a and will restore your device to the previous state.
4. Resolve x800f08a on Windows 10 by Cleaning WinSxS
Well, Cleaning up the WinSxS folder also offers an easy way to fix error code 0x800f08a. In addition, you can download updates on your device for just a few simple steps.
- Firstly, Launch the Run window by pressing the Win+R key.
- Then, press the Ctrl+Shift+Enter key to access the Command Prompt on your device.
- Next, against the blinking cursor, type command “dism /online /cleanup-image /startcomponentcleanup” and press Enter.
- Here, This will activate the DISM option, which will scan and repair all the problematic areas in the folder.
- Now, Wait for the process to complete.
- Lastly, Restart your PC and check if you can download the updates or not. If not, move on to check our next solution.
5. Manually Download the Latest Security Updates
If automatic installation fails on your device, the Microsoft Update Catalog will enable you to download them manually. For example, learn how to fix error code 0x800f08a by manually installing the latest security updates.
- First, Launch Official Microsoft Update Catalogue.
- Next, in the search bar, type the update package number.
- Here, Check out the most recent and compatible version for your device.
- Then, Click on the Download button followed by the .msu link.
- Next, apply the update by double-clicking on the .msu file.
- Lastly, reboot your device.
6. Reset Your Device
Well, If neither of the above fixes works for you, resetting your device can also assist you in solving the problem. To do so, follow our guide step by step
- First, Open the Search window from your Taskbar.
- Next, Type Reset this PC and click on the Get Started button.
- Then, In the next window, choose the Keep My files button and hit the Next button.
- Lastly, press the Reset button.
Also, Check :
- ISO Burner Software For Windows 10
- Fix Error Code 0x800f0988 In Windows 10
- Epub Readers For Windows PC
- GenYoutube
Fixed & Resolved: Error Code 0x800f08a In Windows 10
This may help you to tackle the update problems associated with the error code 0X800F08a. Here, To get rid of this annoying problem and work smoothingly, follow our troubleshooting guide. If you’ve any further questions on this subject, please ask us in the following comment section.
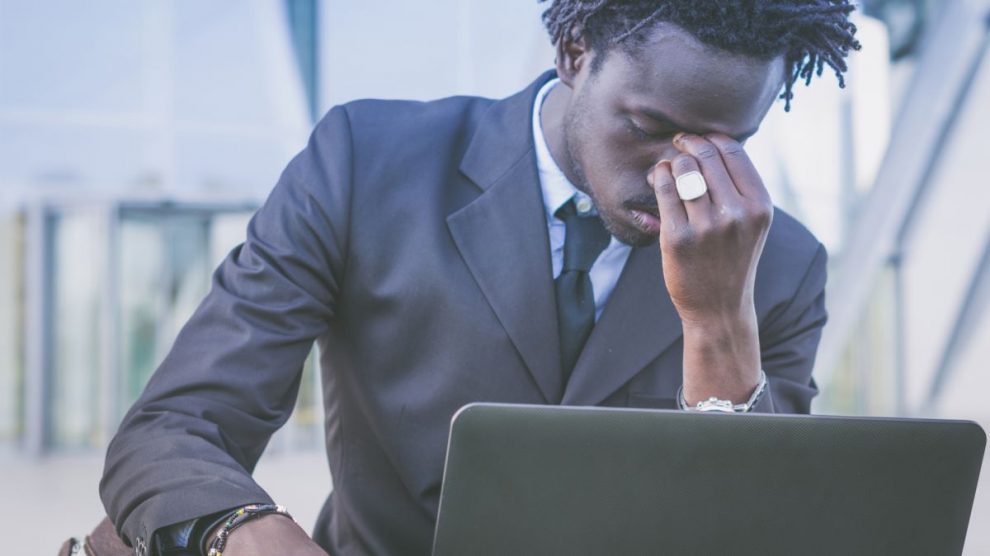
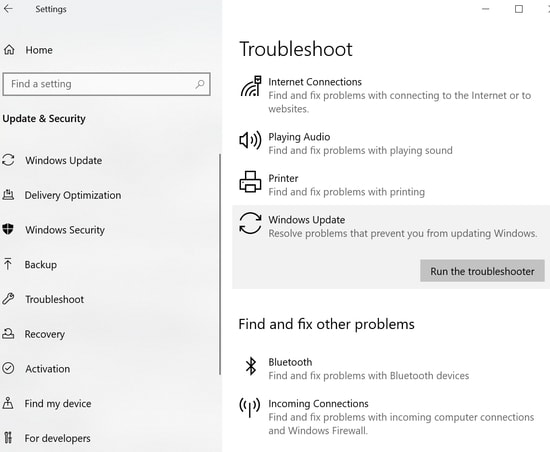
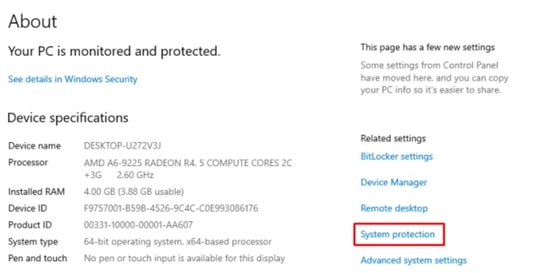
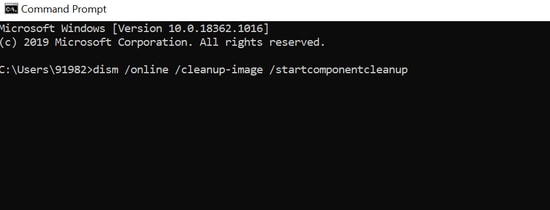
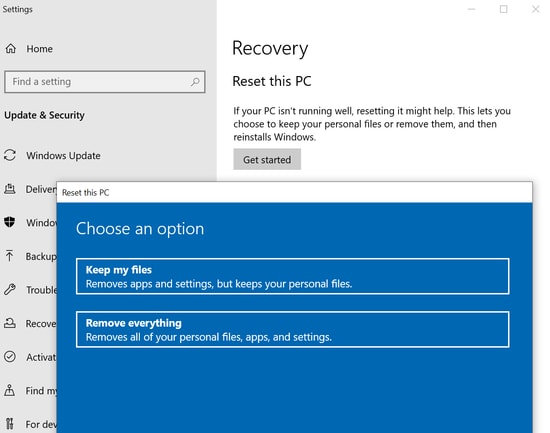




Add Comment