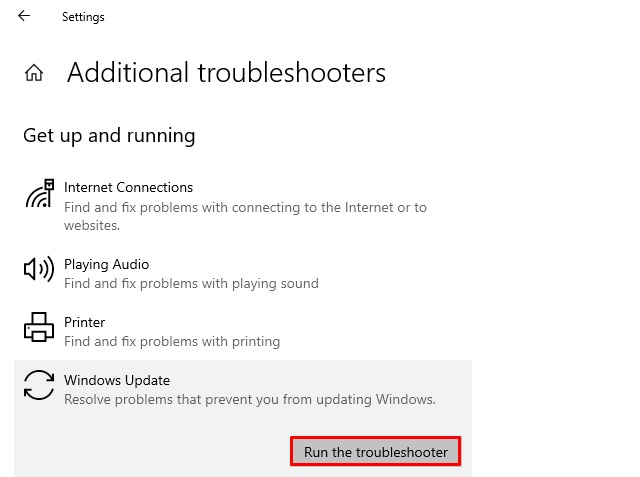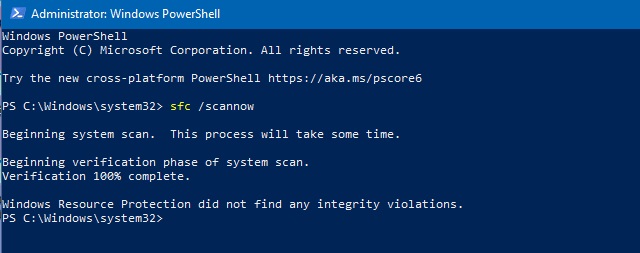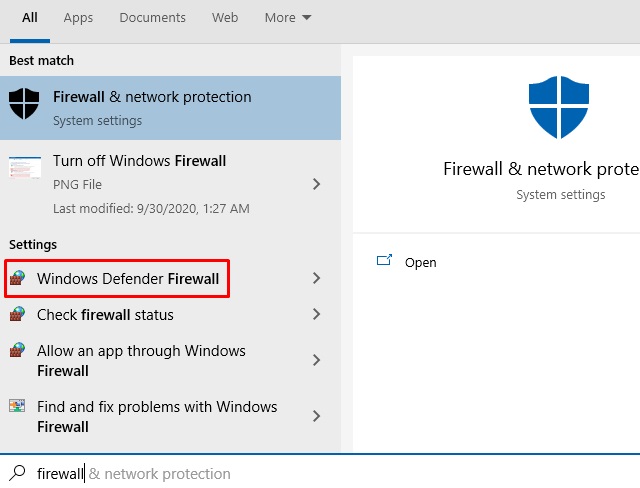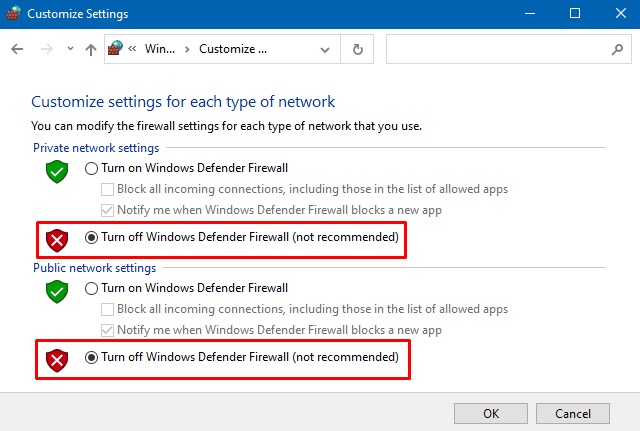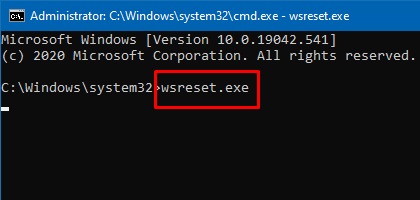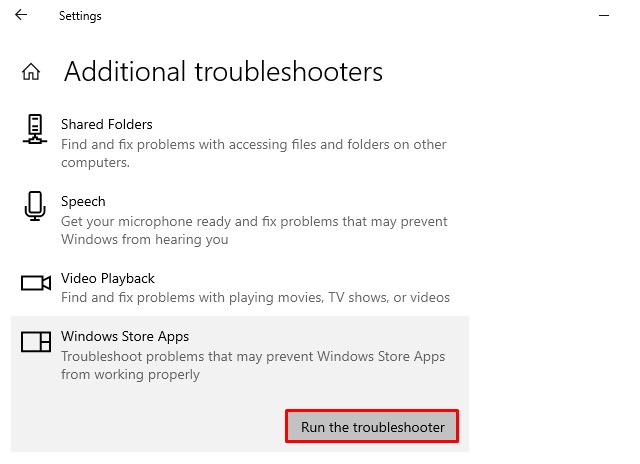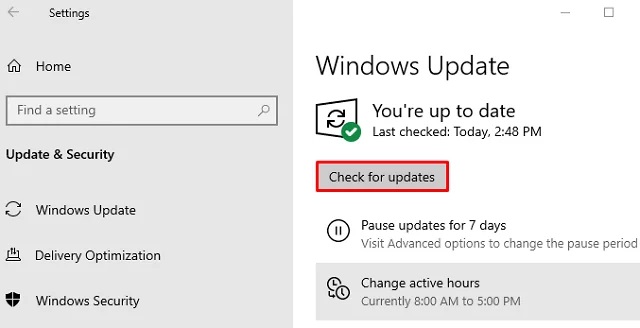Did you encounter the 0x80246013 error while upgrading Windows 10 or installing an app from Microsoft Store? The error code may appear alike in both these situations. However, it possesses different workarounds. The update error occurs mainly due to corruption inside the Windows components or damaged system files. On the other hand, the Store error typically occurs due to an enabled Firewall, huge stored cache, etc.
Microsoft hasn’t yet provided any official resolution to this problem. So, you may try running the troubleshooter and check whether it does fix the issue or not. If not, follow the advanced solutions discussed separately –
Windows 10 Update or Microsoft Store Error 0x80246013
The error 0x80246013 usually occurs while attempting to download and install the next available version. Though rarely but you may also encounter this bug while installing an application from Microsoft Store. Go through the below set of solutions separately –
- Solve – Update Related Issues
- Fix – Microsoft Store Error
Windows 10 Update Error 0x80246013 Solutions
If you are not able to upgrade your Windows 10 device, try these suggestions –
1: Run Windows Update Troubleshooter
The Update Troubleshooter is the most effective way to resolve any update-related issues on the computer. Hence, do run this tool before following any other workarounds. Here’s how to troubleshoot update problems on Windows 10 device –
- -First of all, navigate to the following location –
Settings > Update & Security > Troubleshoot > Additional troubleshooters
- -Click Windows Update and choose to “Run the troubleshooter. “
- -Now, follow the on-screen instructions to complete the remaining steps.
2: Repair Update Components
Many a time, this bug appears due to the presence of corrupted Windows components. If that’s the case, address this issue by following these steps –
Step-1: Launch the Run dialog by pressing Winkey + R.
Step-2: Type “services.msc” and hit OK to enter the Services window.
Step-3: Look for two services on this window i.e., Windows Update & Background Intelligent Transfer Service.
Step-4: When located, put right-click on each one of them, and hit the Stop button.
Now that you have stopped the essential services, clean Windows Update temporary cache folder –
- Launch Command Prompt (Admin) and execute these codes –
- ren C:\Windows\SoftwareDistribution SoftwareDistribution.old
- ren C:\Windows\System32\catroot2 catroot2.old
Step-5: Go back to the Services window and restart back those services you have stopped earlier i.e., BITS and Windows Update. To do so, put right-click on the previously arrested services i.e., Windows Update & BITS, and click Start.
3: Run SFC/Scannow
If the 0x80246013 error persists even after this, try using the System File Checker utility program. Running this tool will look for any system-level corruption and fix them. To do so, follow the below guideline –
- -Make a right-click on the Win icon and select Windows PowerShell (Admin).
- -When the UAC pop-up window comes into view, click Yes.
- -Now, type SFC /scannow on the blue console and press Enter –
- -This process will take 20-25 minutes to scan/repairing any culprit programs.
- -In addition to this, this code will also generate any missing files on the computer.
- -Once over, Restart Windows.
4: Modify Registry
The 0x80246013 error may also occur due to some issues inside the Windows Update download path. So, it would be better to clean this path by modifying the related registry. Here’s how to perform this task –
- -Hit Start Menu and type Regedit in the search bar.
- -Click the top result to enter the Registry Editor.
- -If there prompts the User Account Control window, tap Yes.
- -Next, browse to the below path –
HKEY_LOCAL_MACHINE\SOFTWARE\Policies\Microsoft\Windows\WindowsUpdate
- -Here, look for two files on the right pane i.e., WUServer and WIStatusServer.
- -Right-click on each one of them and select the “delete” option.
- -Restart Windows to incorporate the recent changes.
From the next logon, you may update your device without getting into some bugs or errors.
Microsoft Store Error 0x80246013 Solutions
If you are not able to download or install any programs on the Microsoft Store, try these solutions sequentially –
1: Disable Antivirus Program
If you’re using a third-party antivirus program, make sure first permanently to disable the same. This is because such programs often interact with new updates and corrupt them. As a result, the 0x80246013 bug starts occurring on the device.
In case you use Microsoft Defender as the default security program on your computer, disable it as well.
2: Turn off Windows Defender Firewall
After disabling Microsoft Defender, follow the below guideline to turn off Windows Firewall –
- -Press Win + S to start the Search UI.
- -Type “firewall” in the text field and click Windows Defender Firewall.
- -The system will then take you to the Control Panel wizard.
- -Here, select “Turn Windows Defender Firewall on or off” on the left pane.
- -Head over to the right side and turn off “Windows Defender Firewall (not recommended)” under both Private as well as Public Network settings.
- -Lastly, hit OK to confirm these changes.
You may now try installing the specific application from Microsoft Store. The error 0x80246013 should not appear while downloading and installing this particular app.
Note: After installing the Store app, restart your PC. The firewall will retrieve back its default settings.
3: Reset the Microsoft Store
At times, this error arises due to some cache issues inside the Store application. In such scenarios, all you require is to reset Windows Store using the below steps –
- -Launch Command prompt having administrative privileges.
- -On the elevated console, type wsreset.exe and press Enter.
- -This code will reset the Store app to its default settings.
- -Once over, Microsoft Store will automatically come into the display.
4: Run Store App Troubleshooter
Suppose the error persists even after this, use the Store app troubleshooter to repair any specific issues to this application. Here’s how to perform this task –
- -First of all, navigate to the following location –
Settings > Update & Security > Troubleshoot > Additional troubleshooters
- -Scroll down to Windows Store App, click once on this, and hit Run the troubleshooter.
- -Wait for a few minutes till this scans for any possible corruption inside the Store app.
- -When this prompts any suggestions, do follow them carefully.
5: Delete Non-essential files
A few users reported being able to solve the 0x80246013 error only by deleting a few files. Check whether you too own such files or not.
- -Browse to the following location
C:\Windows\System32\config\systemprofile\AppData\Local\Microsoft\InstallAgent\Checkpoints
- -Inside this folder, look for the files – 9ND94HKF4S0Z.dat and 9NCGJX5QLP9M.dat.
- -In case you find the above .dat files, cut and paste them on the Desktop.
- -Lastly, Restart your PC.
6: Look for any Pending Updates
Microsoft updates all its applications with a patch file now and then. If you haven’t upgraded the Store app recently, check whether there lies any pending update that requires immediate attention.
- -At first, reach out to the below location –
Settings (Win + I) > Update & Security > Windows Update
- -Once you are there, jump to the right page, and click Check for updates.
Also, Check :
- -If you find any pending Store updates, download and install the same.