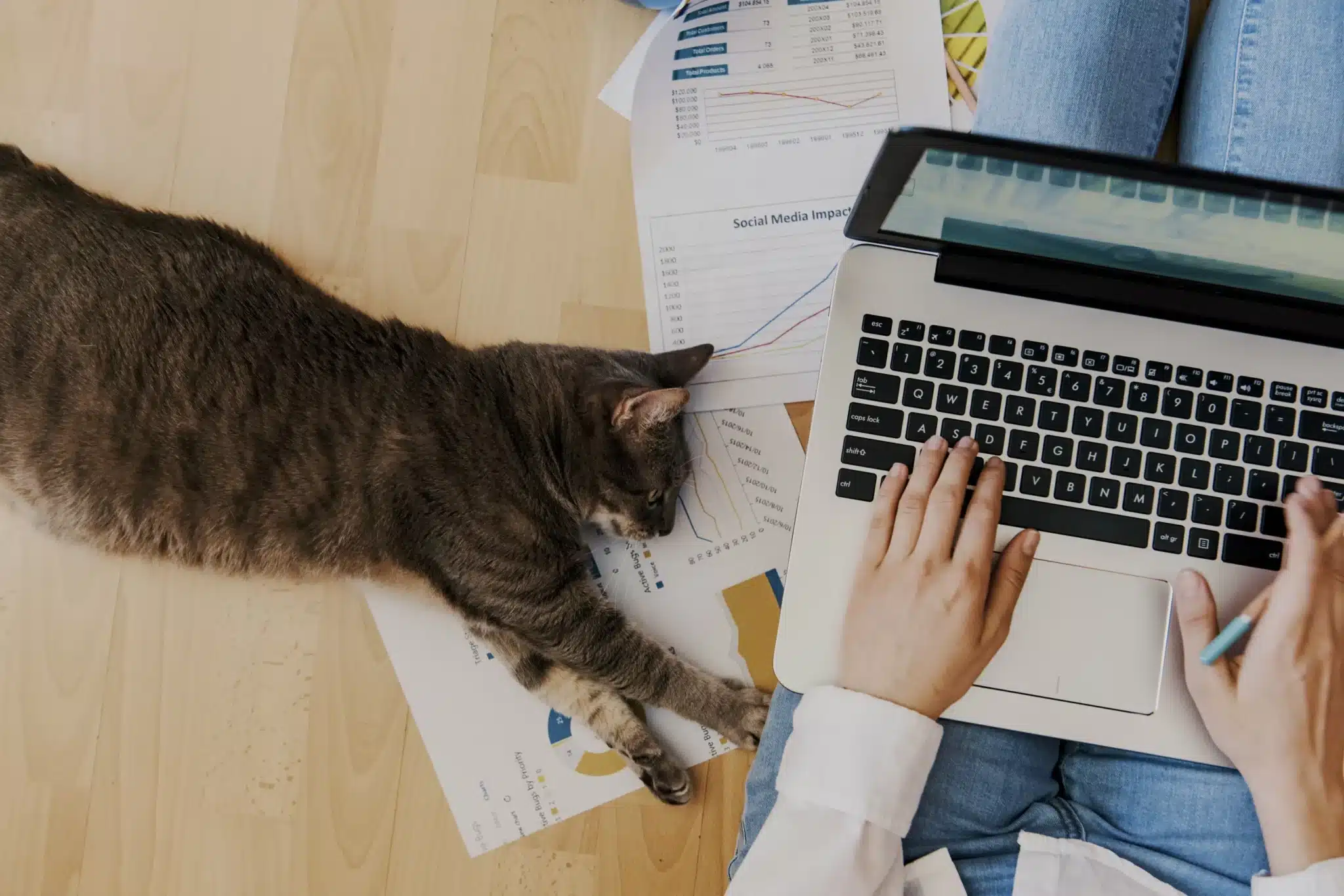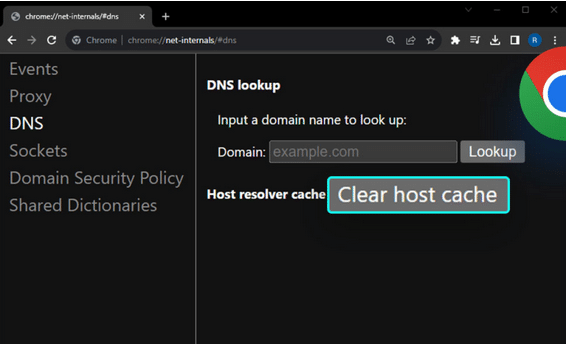Chrome Net Internals DNS: Has your Chrome browser ever given you an error that stopped it from loading a page? Other browsers open the URL, but Chrome does not. It could be the result of having too much DNS. Chrome keeps a separate DNS log from Windows DNS and your other browsers. It’s also known as //net-internals/#dns. Net Internals on Chrome is a NetLog viewing tool that lets you see use logs from the past and present.
If you have issues or failures with Chrome Net Internals, you must clean up the Chrome DNS log. DNS cache, computer data, cookies and cache, and add-ons are other factors that affect the issue. So, it would help if you looked after them. (This guide will show you how to remove cookies from your computer.)
Go to chrome://net-internals/#dns and click on Clear host cache if you have Chrome DNS issues. This is the easiest way to handle the error.
What should you do if Chrome’s built-in DNS cleaning stops working? Several ingenious ways exist to resolve the Net-Internals error on your PC, including Chrome // Net-Internals/#DNS. Let’s take a look!
Ways to Fix Chrome DNS Errors When chrome //net-internals/#dns Does Not Work
The best way to handle any issue a computer may run into is to flush the DNS. Building a meaningful link between what the user types in and the results is the job of the Domain Name System.
There are a few ways to fix Chrome Net Internals DNS error even if chrome://net-internals/#dns is blocked. Let’s get right to these ways.
Fix 1: Use Advanced System Optimizer to clear browser data
You may often get a Net Internals DNS error because of bad computer data, like cookies and cache. This kind of info must be erased. You may need an outside app to complete the job because your Chrome tools aren’t working properly. And what better way to do this than with the best tool you can find?
The Advanced System Optimizer has several features that can help you fix problems and make your PC run better. One of its most useful features is the Privacy Protector section, which lets you remove personal browser data without opening the app.
This tool may be useful if your Chrome // net -internals/#dns has issues or isn’t working properly. You can do the following:
Step 1: Utilize the link below to download and run the app.
Step 2: Find Privacy & Security on the left side of the app and click on it.
Step 3: After opening the Privacy and Security menu, you may find the Privacy Protector feature. Just click on it to open it.
Click the Start Privacy Scan button in the Privacy Protector window to look for clues that could reveal your privacy.
Click Clear to eliminate all tracks after the scan results have been shown.
This deletes the info that is stored inside Chrome. This ought to resolve any search info issues you had with your Chrome browser.
Fix 2: Clear DNS Cache Using Command Prompt.
The Chrome Net Internals error could happen if your Chrome’s DNS cache and the whole Windows system disagree. It is best to resolve the issue by clearing the Windows DNS cache. To clear your DNS, go to Chrome.net-internals.dns and follow these steps:
Type “CMD” into the search box after pressing the “Start” key on your keyboard.
Next, you should see Command Prompt as an option in the results list. Open the same thing as the owner.
Step 3: Type the commands into the Command Prompt, pressing enter after each line
- Release and ipconfig
- ipconfig: /flushdns
- Renew IPconfig
Step 4: Once the process is complete, restart your computer.
On Windows, you may clear the DNS cache in this way. Remember that your PC’s main source is the Windows DNS cache. This means that all of your browsers may show a change. However, this process should quickly resolve the Chrome Net Internals DNS error chrome// net -internals/#dns.
Fix 3: Disable Chrome Flags.
Consider disabling Chrome flags if you allow them on your PC to test new features. Google has made Chrome Flags a built-in way to turn on features not available in public versions. Think of it as test mode.
Chrome Net Internals DNS error may appear if Chrome Flags are turned on.
As shown below, chrome// net -internals/#dns- is the easiest way to turn off Chrome Flags.
Step 1: Open Chrome on your PC.
2 Step : Enter the URL chrome://flags and press the Enter key.
Step 3: Once on the Chrome Flags page, find the “Reset” option and click it.
After disabling the Flags, go back to chrome //net-internals/#dns and clear the DNS again. The Net Internals DNS error has been fixed, so it ought to work properly this time.
Fix 4: Restart Your PC’s DNS Service chrome //net-internals/#dns.
Restarting the PC’s DNS service is the last step if you still get DNS error messages on Chrome. To make this happen,
Type “CMD” into the search box after pressing the “Start” key on your keyboard.
Next, you should see Command Prompt as an option in the results list. Open the same thing as the owner.
Step 3: Type the commands into the Command Prompt, pressing enter after each line.
- net halt DNS cache
- DNS cache on net
In addition to these solutions, you also have the option to remove and restart the app. Make sure you also have the most current version of Chrome on your computer. Chrome Net Internals DNS problems can happen if you use an older version.
This post is now over at Chrome.net-internals.dns. Send us a message if you have any questions or worries about the steps outlined here, and we will answer them. Thanks for reading. Have fun!