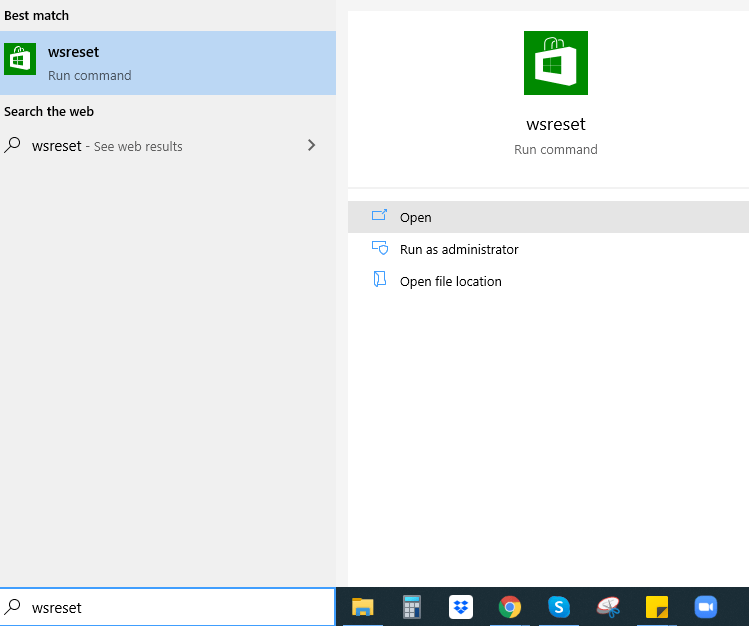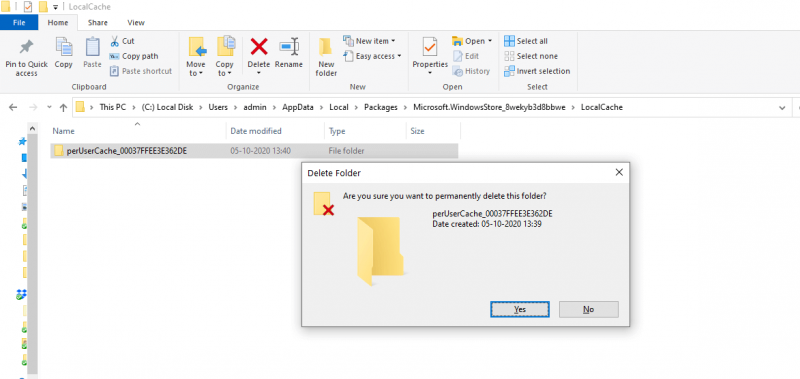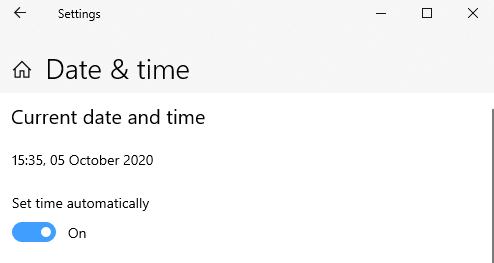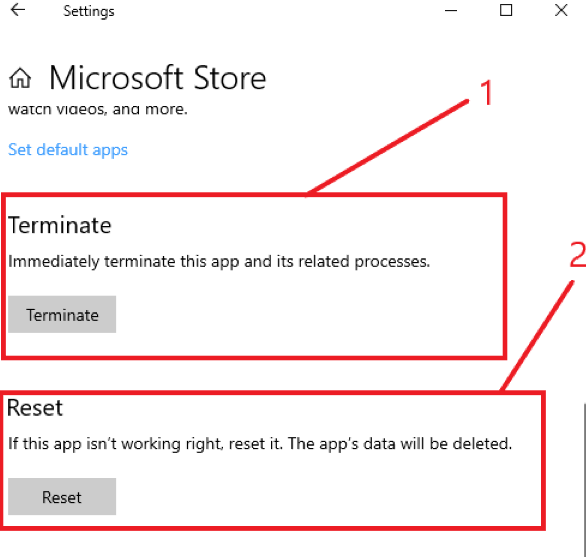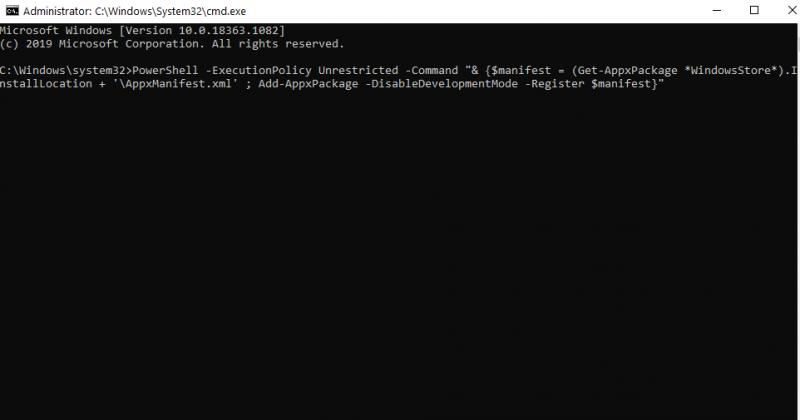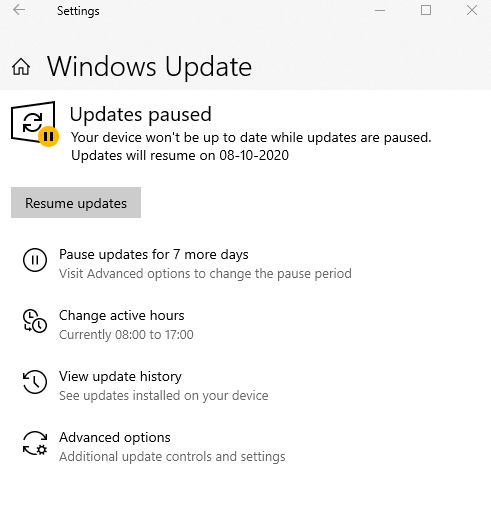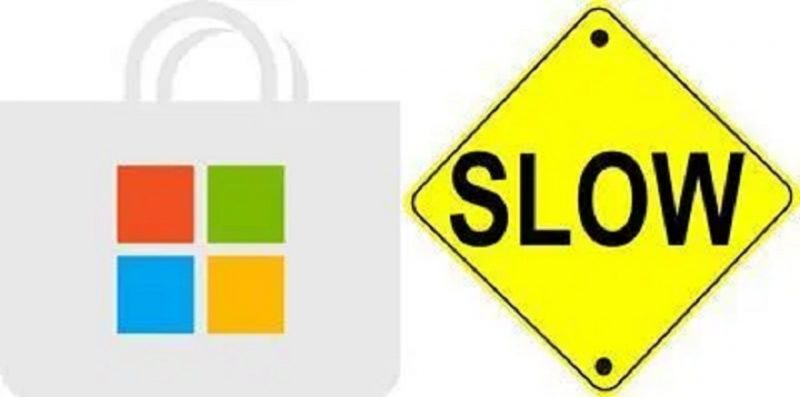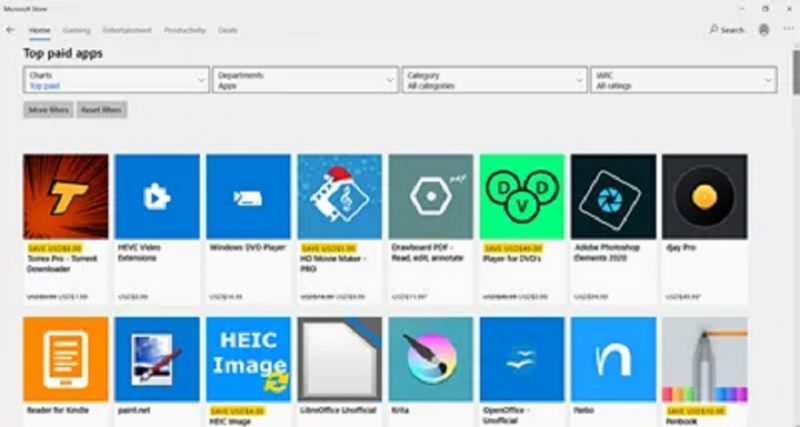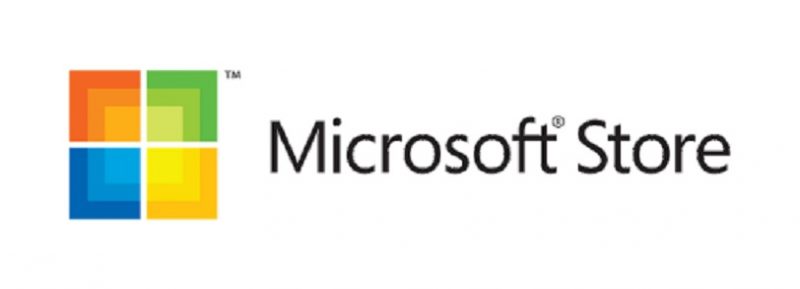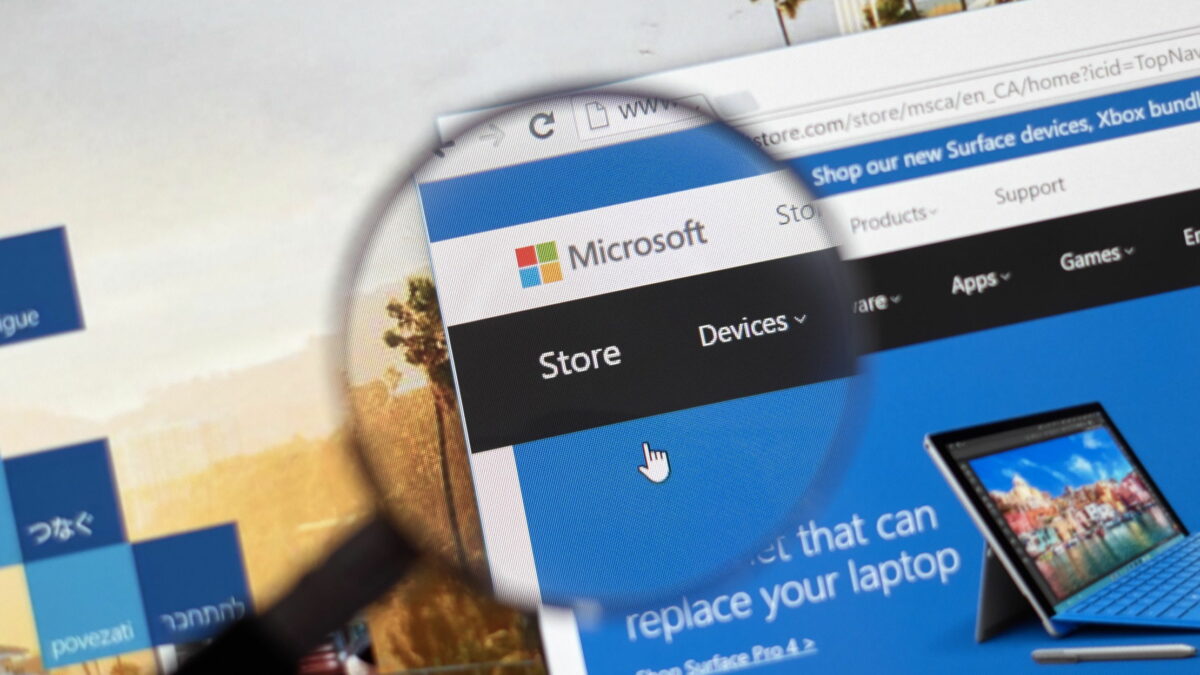
6 Immediate Ways To Fix Microsoft Store Keeps Crashing
Windows Store is the go-to place to find games, applications, software, and whatnot. But, just like any other apps, this otherwise storehouse of applications can act up. For example, So users have reported that they can’t update their games or other applications because their Microsoft Store Keeps Crashing. More concretely, the Microsoft Windows store immediately closes the moment you open it.
Therefore, if you find your Windows Store crashing, needn’t worry! Here are some of the potential fixes that would again take your Windows Store back on track.
Ways To Fix Microsoft Store which Keeps Crashing on Windows 10
1. Clear the Cache Using WSReset.exe
2. Clear Cache Using File Explorer
3. Adjust Date/Time
4. Reinstall Microsoft Store
5. Re-Register Your Microsoft Store Account
6. Update Windows 10
Method .1. Clear the Cache Using WSReset.exe
One of the reasons your Microsoft Store Keeps Crashing could be the accumulation of cache files. This can be resolved very quickly. This entire cache can be cleared with the help of the following steps –
- So, Open the Start Menu by pressing the Windows key.
- Now, Type WSReset.exe and click on open
- Next, When the Command Prompt window opens to let it run for a few minutes
After the process, your Microsoft Store should stop crashing as all cache would be cleared. However, if on the contrary, the command prompt hangs and moves on to step no 2.
Method .2 Clear Cache Using File Explorer
- Now, Head to your File Explorer
- Here, Type the below-mentioned path in the search bar at the top
C:\Users\admin\AppData\Local\Packages\Microsoft.WindowsStore_8wekyb3d8bbwe\LocalCache
- Press Shift + Delete to completely delete all the contents
Now, try relaunching the Microsoft Store and check if it is still crashing or not. If the Microsoft Store is still hitting, a process to the next step.
Method .3 Adjust Date/ Time
There are several instances when we don’t pay heed to the date and time on our system. But, quite strangely, if you find your Windows Store crashing, it might be the time to adjust the date and time of your Windows 10 PC or laptop. To do that –
- Right-click at the bottom right of the taskbar where you’ll find your existing date and time
- Click on Adjust date/time.
- Check and make sure that Set time automatically is switched on.
This step should also be helpful if your Microsoft Store crashes on launch.
Method .4 Reinstall Microsoft Store
If your Microsoft Store Keeps Crashing on Windows 10, it could be that it is not configured correctly. By resetting and reinstalling Microsoft Store, you will even be able to fix any corrupt files because Windows Store keeps crashing.
- Press Windows key + I and open Settings
- Click on Apps
- Click on Apps & Features
- Scroll down till you see Microsoft Store and then click on Advanced options
- Under Terminate, click on the Terminate button
- Next, click on the Reset button.
This process would first terminate all active Microsoft Store processes, and the reset process will reset the Windows Store application to its default settings. All you have to do now is to access Microsoft Store via Start Menu.
Method .5. Reregister Your Microsoft Store Account
Suppose your Microsoft Store Keeps Crashing on Windows 10, the chances are that there are conflicts between Windows Store & your Windows account. To fix the issue, you can try re-registering your Windows Store.
- Open Start & type cmd in the search bar
- Tap on Run as administrator.
- Type the following command
PowerShell -ExecutionPolicy Unrestricted -Command
"& {$manifest = (Get-AppxPackage *WindowsStore*).InstallLocation +
'\AppxManifest.xml' ; Add-AppxPackage -DisableDevelopmentMode -Register
$manifest}"
- Press Enter
Method. 6. Update Windows 10
Even though if, after trying all the above fixes, your Microsoft Store Keeps Crashing still on Windows 10 PC, you can try updating your Windows 10. You are possibly facing the issue because of some bugs that can be patched when you update Windows 10.
- Press Windows key + I & open Settings
- Click on Update and Security
- Tap on Windows Update
- Check if there are any pending updates & click on Install.
Also, Check :
Conclusion
A smooth-running Microsoft store on Windows 10 is what every Windows 10 yearns for, and we hope that the above workarounds will help you resolve the Windows Store crashing issue. If there is a quicker and more effective workaround, do mention it in the comments section below.
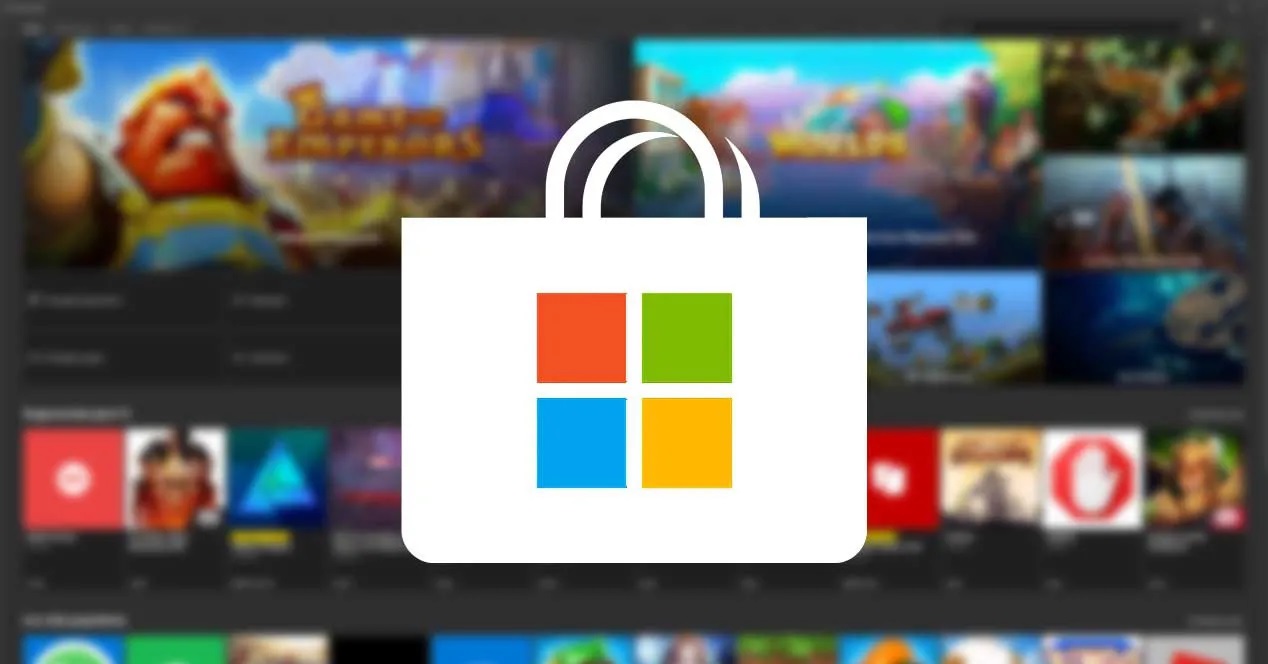
How to Speed Up Microsoft Store Downloads 2020
Windows 10, a significant reshape for Microsoft, brought many changes. One of them is the Microsoft Store. It is pretty neat to have all Windows applications organized in the same place. It makes it simple to search for both paid and free apps. The installation process is straightforward, and you can easily update them.
But what app or game you are trying to download taking to time or is not downloading at all? You know it’s usually done, so what gives? It can be annoying, but it’s not ever permanent. Here are some causes why this happens and how you can speed it up.
Are Microsoft Servers Down?
It might not be something you instantly think of, but it’s worth terminated as an option. So Microsoft Store runs on a Cloud service platform called Azure. You can use a Down Detector website to check if there’s an outage for different kinds of providers and websites, including Microsoft. If there’s an issue, you’ll have to wait till the problem fixed. If the detail says that everything is working correctly, it’s time to move on to the next solution.
Internet Speed
When something you are trying to download is taking too time, it often has something to do with how stable or fast your internet connection is. Perhaps you are trying to get something from Microsoft Store, but you are not at home, and you don’t know your Wi-Fi speed.
Or, your home network is experiencing specific issues. The main thing you need to do is to check your internet speed. If all is fine, move on to the next submission. If there is a problem, reboot your router now or call your internet supplier.
Sign Out of Microsoft Store
Let’s post to the basics before moving onto more complicated solutions. Now Launch Microsoft Store from the Windows menu and sign out of your account there. You will see your profile in the top right corner of the screen. When you do this, it is a good idea to restart your PC.
When you are back on, relaunch the Microsoft Store and sign in with your Loin. This approach works for a lot of applications that have downloading issues, and it may help you with Microsoft Store.
Microsoft Store Might Be Busy
Before you get too annoyed with slow the downloads are going and lose patience, remember that there is an order to downloading applications in Microsoft Store. It means that if you are trying to download many apps at once, only a few will start downloading at the same time. The rest are standing in a queue.
Check for Updates
If you’re confident that something is wrong with the Microsoft Store and the downloads are taking too long, it may be a bug. The best track of action is to check and go if Microsoft has already communicated the issue and gives a solution in the form of an update section.
Go to The Windows Settings (Windows key + I) and select “Update & Security) to see if there are any new Windows updates or not. If there are also, download and install them. Restart your PC and then log in to Microsoft Store again to check is there are any more download issues or not.
Reset Microsoft Store
You can reset Microsoft Store by re-registering It to your Microsoft account. It does not mean you need to delete it from your PC. At worst, this action will remove all your settings, but that you will set back again. Just go to Windows Settings and select “Applications.” Find The Microsoft Store and then select “Advanced options” underneath. You need to scroll down and select “Reset.” That is all there is to it. Perhaps, It will be the jump start for your applications to download faster.
Delete Cache Files
Maybe the recent Windows update was what Mixed up the Windows Store speeds. If everything was working correctly before the update, and all of instant, it isn’t, it’s quality investigating. What you will do is delete the associated cache files to be sure that it does not affect the problem.
Now Open the Command Prompt application from the Start menu and type in “were set” command. When the system has done cleaning the cache, recheck if the Microsoft Store is downloading apps properly.
Delivery Optimization Settings
Your Windows settings may have the limit for the download speeds at a deficient percentage. The maximum speed for downloading could be what is preventing you from downloading the applications in question.
But you can quickly fix this. Just go to Windows Settings and type in the search box “Delivery Optimization settings.” Then Go to “Advanced options” and Use the slider to change the percentage slider there. Increase the limit of bandwidth that how much can use for downloading updates in the background and forepart.
Need for (Download) Speed
Whether you’re trying to download Netflix, or messaging apps, games, you need Microsoft Store to deliver fast speed. After all, it is a product from a tech hulk, and expectations are too high. But sometimes it’s Microsoft that isn’t at fault. And also, if some settings are off, you can quickly fix them. Main culprits are mostly your Wi-Fi or that you’re trying to download too many applications at once. Whatever the matter may be, there is always a solution.
Conclusion :
Have you ever face any problem with downloading from Microsoft Store? Were you able to fix it and how? Let us know in the comments section. Also Check Windows 10 Set Up The Ultimate Performance Mode Using PowerShell.