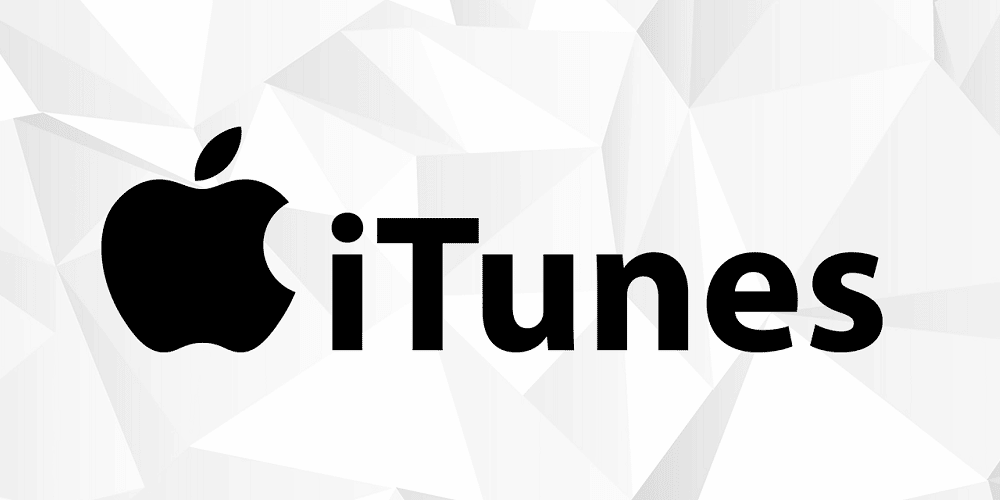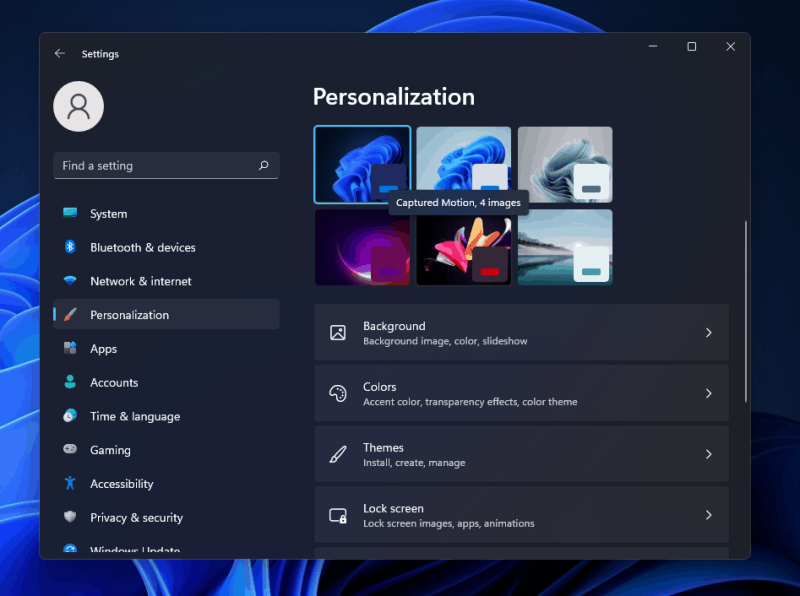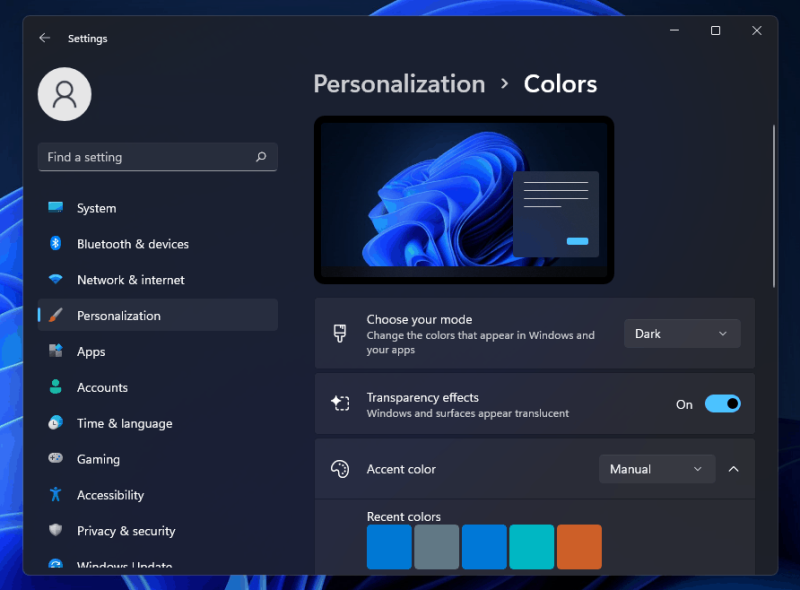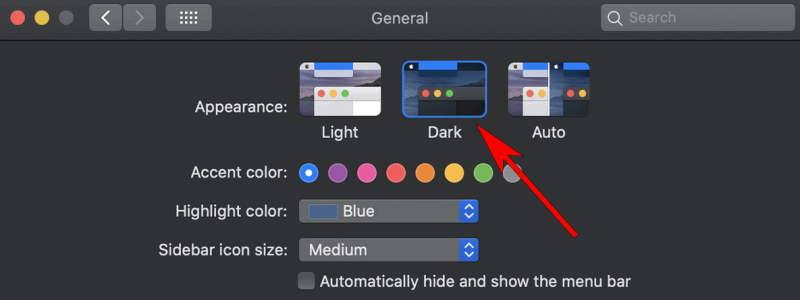A dark mode option is standard in many modern apps. Thanks to this, people can use their favorite apps late at night without squinting. Night/dark mode is helpful for users who like to use their computers in the evening. The iTunes app is just one of many apps that have been updated with this feature. iTunes only had a light mode previously, but now there’s a dark mode available too. iTunes has a built-in option to switch to dark mode.
How To Easily Enable iTunes Dark Mode?
We’ve discussed how you can easily turn on iTunes dark mode on Windows PC and macOS.
How To Easily Turn On iTunes Dark Mode On Windows 10 PC?
Please refer to the instructions below if you wish to turn on night mode on iTunes on Windows PC.
1 – Open the PC’s settings app. Open the start menu, type “Settings,” and click the result. The Windows + I shortcut will launch the PC’s configuration utility.
2 – Navigate to the Settings app’s Personalization section via the left-hand menu.
3 – In the Personalization section, select the Colors option.
4 – Selecting your default app mode is an option you’ll find. To use the Dark option, click it. The Windows computer will now turn on night mode.
5 – Select Dark mode from the drop-down menu labeled Choose your default Windows mode if you wish to make this the default Windows mode.
6 – Once you’ve done that, open the iTunes app on your PC.
7 – Upon launching the iTunes app on your personal computer, you will notice that it is currently set to dark mode.
By doing so, you’ll turn on the dark mode in iTunes. The iTunes app for Windows PC will soon feature a dark mode.
How To Easily Enable iTunes Dark Mode On macOS?
To Turn on iTunes dark mode on a Mac or MacBook, follow the instructions below.
1 – Ensure you’re running the latest operating system versions before proceeding.
2 – Click the Apple icon from the home screen. Select the logo to open Settings.
3 – Select the System Preference option in the settings.
4 – under the System preference, you’ll see an option called General. Select this option.
5 – In the general option, click the Appearance section.
6 – Here, you’ll see three options – Dark, Light, and Auto.
7 – Choose Dark mode to enable night mode on your PC.
After that, open the iTunes app on your MacBook and/or iMac. iTunes will load in night mode the next time you use your device. When you do this, iTunes will turn on its night mode, allowing you to use it in low light.
Conclusion:
Following the instructions, iTunes on Windows PC and macOS will automatically turn on night mode. This article will help you enable night mode in the iTunes app on your device.