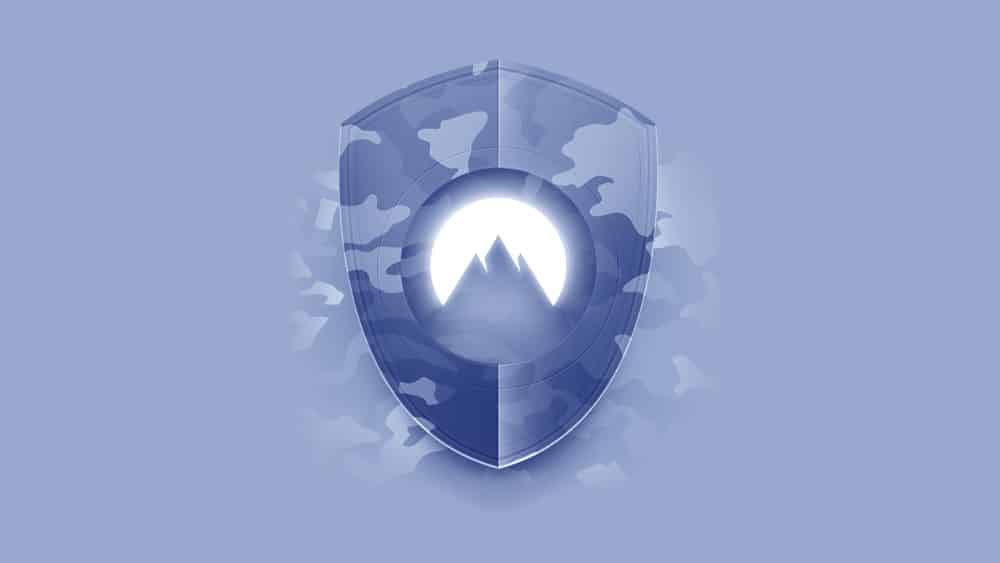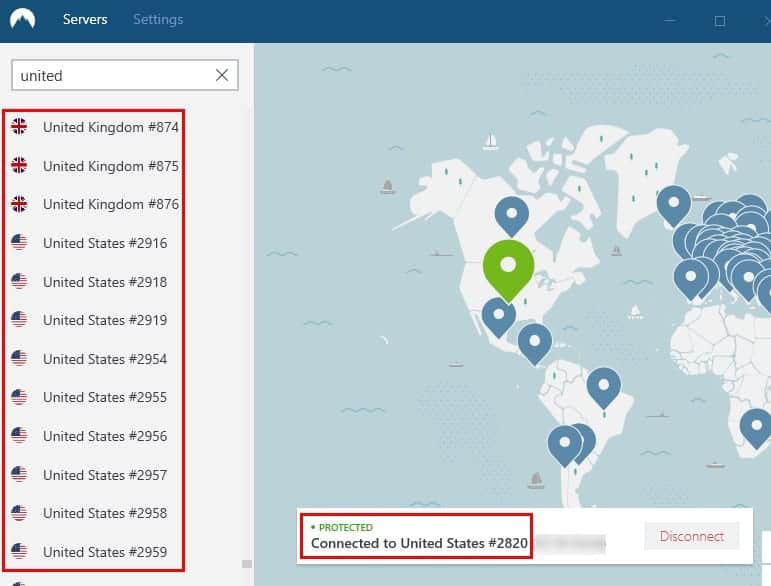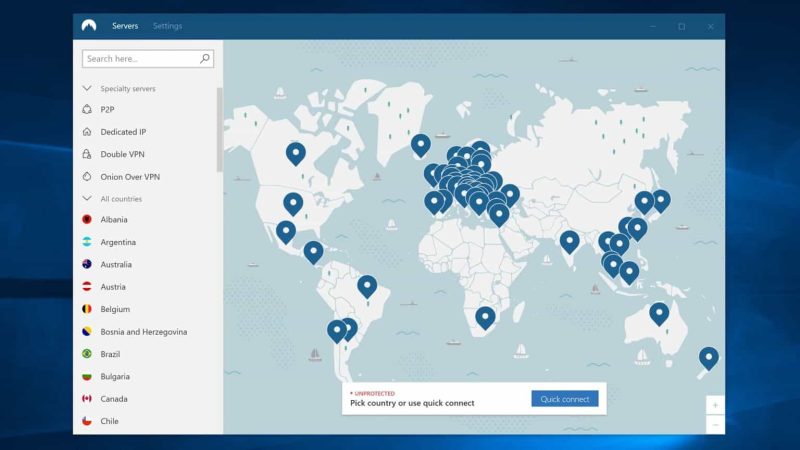As is common knowledge, NordVPN is a top choice among VPN services. This is possible because more than 5,200 servers are located in 62 different countries. With a simple click, users can switch to any server they like. If you want to know how to change NordVPN servers, read on.
How To Easily Change Servers In NordVPN?
In this article, we’ll explain how to change servers with NordVPN.
What Exactly Is NordVPN?
As a VPN service, NordVPN works with any device, from Windows to Android. This service makes it simple to establish a Virtual Private Network (VPN) through which your real IP address will be hidden, and you’ll be allotted a server of your choice.
How To Easily Change Servers Using NordVPN In Windows PC?
You can quickly change between servers when using NordVPN on a Windows computer by downloading and running the software. You can change servers in several ways when working with NordVPN on Windows. To fully understand all the steps involved, we will go through them in the order listed below: –
Using Map Facility To Change Servers
After launching the software, you’ll be presented with a marked-up map of various areas. All of the locations of the server locations that NordVPN offers are indicated on the maps. You can navigate to different server locations by clicking and dragging the map with your left mouse button. For example, select the Austria Server, for the country, by clicking the blue location marker icon on the map of Europe. Upon opening, the app will immediately start making connections. A server in Austria will be connected to you after that.
Using Countries List
In choice, you’d rather not use the map to locate the desired country; you can also select a server from a drop-down menu containing all available countries. A button labeled “countries” appears in the software’s upper left-hand corner; click it. The list of countries where NordVPN has servers will then appear. Connect the desired country and then click the symbol on/off by clicking the grey circular button.
Choosing Server Within The Country
With NordVPN, you can select the server choice within a given country. Click the three-bar icon situated next to the power switch to accomplish this. After clicking on a country, a drop-down menu will appear. Next, choose a server to join by clicking on its name.
Using Special Servers
In addition to the standard VPN servers, NordVPN’s specialty servers include P2P (peer-to-peer) servers, an Onion Over VPN option, dedicated IP servers, and a Double VPN server (for extra security). So first, choose the server you wish to select. After that, you’ll be presented with a list of available servers of that type, from which you can select an assigned server or browse the list until you find one that suits your needs.
How To Easily Change Servers Using NordVPN On Android/IOS?
The Android app for NordVPN makes it simple to connect to a server in your chosen location, and the service is also available on other mobile devices. Please follow the instructions below to change servers quickly while using NordVPN on Android.
Installing The App
You’ll need to download the NordVPN app for Android or iOS before you can change servers on the go with NordVPN.
Choose From Map
Assuming you’ve installed the app correctly, a map with a list of servers will appear after a moment. Move the map to the desired location, select the desired server, and click the location. The server in that country will then be connected to you.
Using List Of Servers
You can use the drop-down list to select the server you want to connect to. There is a list of all the accessible servers at the top of the screen; drag it up. Next, choose the country you want to link up with by clicking on it. Once you’ve done that, NordVPN will automatically connect you to a server in that country.
Change Servers On NordVPN Using Auto/Quick Connect
NordVPN’s Auto-connect feature is another convenient way to connect with a server. Use NordVPN’s “Auto connect” feature if you’d rather not manually click a server. By doing so, you’ll be connected to the most suitable server.
Wrapping Up:
In this article, we’ve shown you how to change servers in NordVPN completely. In addition, we have detailed how to change servers in NordVPN on Windows and mobile devices. Once you’ve completed the preceding steps, you can use NordVPN’s server switching feature to connect quickly to your chosen location.