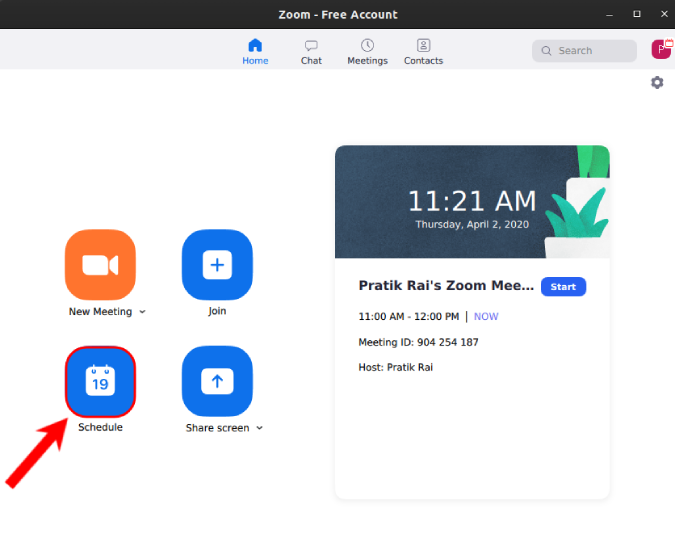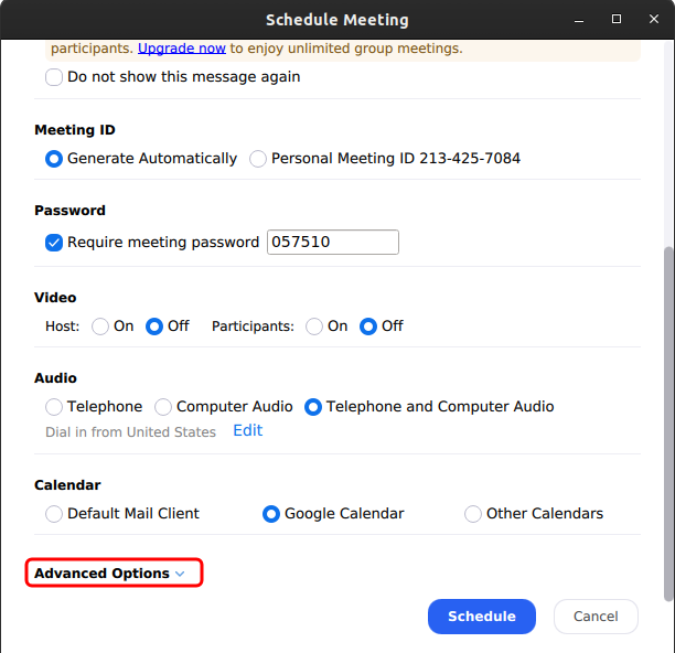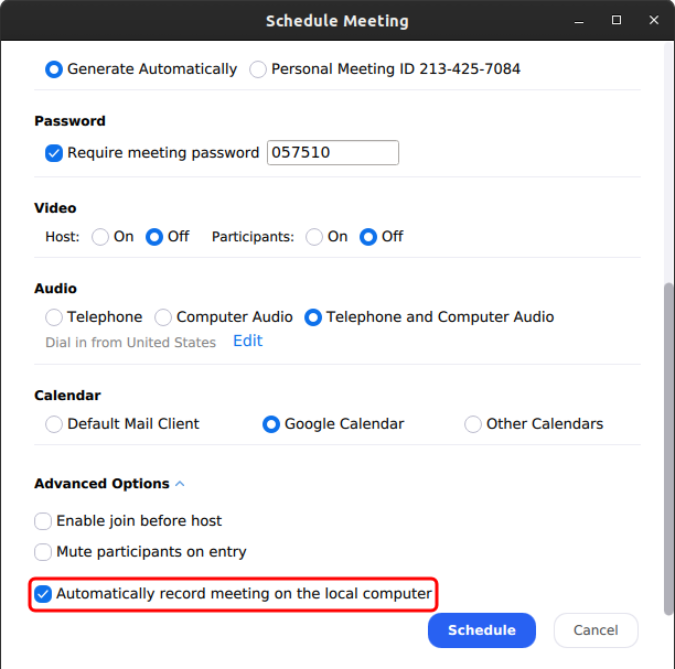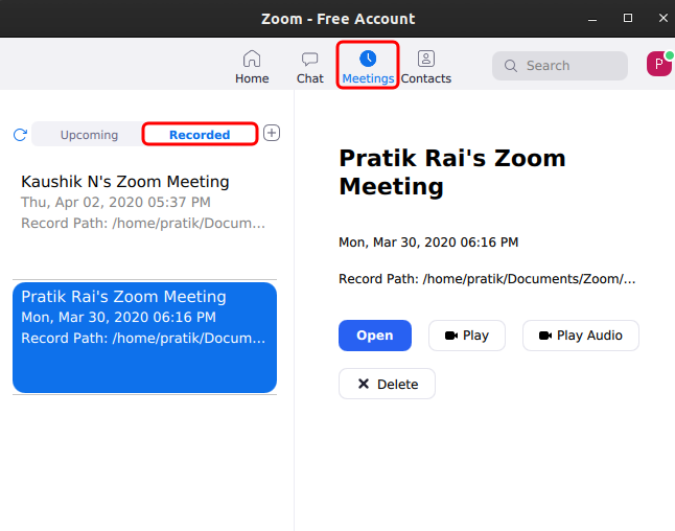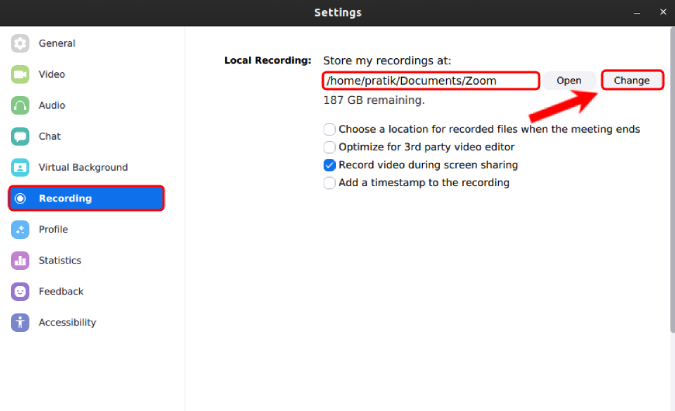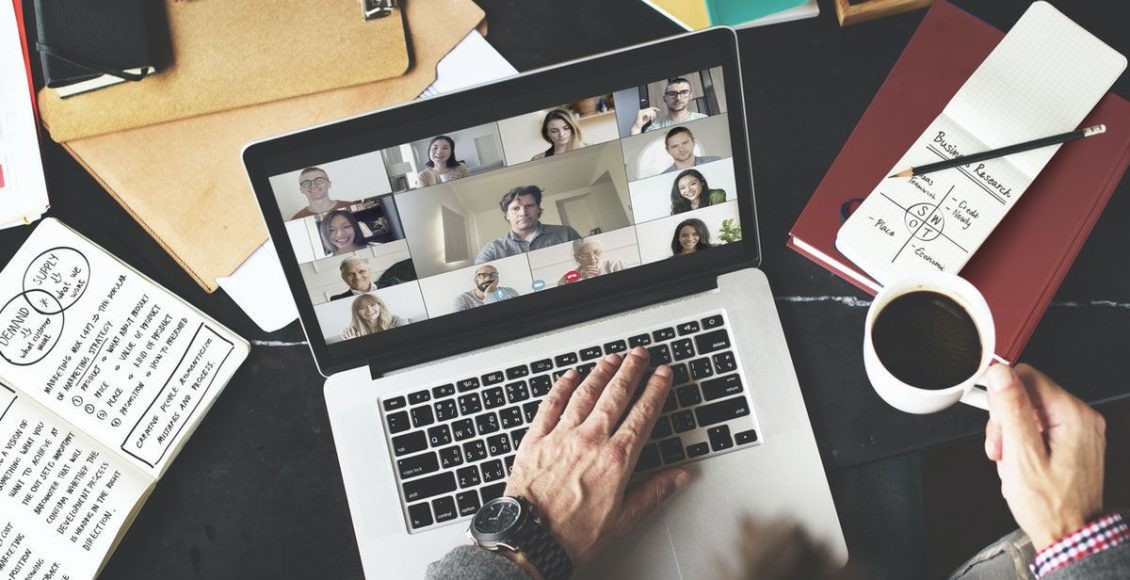
The Best Zoom Tips and Tricks You Should Know
Over the past few months, Zoom has experienced a huge surge of popularity thanks in no small part to the recent COVID-19 pandemic. While Zoom has allowed people and companies around the world to continue their day to day operations, for most of us it is still relatively new technology. In this article, we hope to provide you with some new information by sharing the best Zoom tips and tricks that will help you to take your Zoom game to the next level.
Check the default settings
Default settings are typically alright to leave as is, after all, they are set up so that the average user doesn’t have to worry about changing anything before using the service. There are, however, a few things you can change to improve your overall experience, such as muting your audio and turning off your camera when you join a new call to avoid being caught in an embarrassing situation simply because your camera was on. To do this, simply head to the ‘Settings’ page and select the options “Mute microphone when joining a meeting’ and ‘Turn off my video when joining a meeting’. This gives you more control as to when you share your audio and camera, and to whom you share it with.
Use the spacebar
Much like how you can pause and unpause a YouTube video by tapping the spacebar, you can also mute and unmute your microphone by hitting it while in a Zoom call. This is especially helpful if you have a sudden interruption that you don’t want anyone to hear, instead of fumbling around with your mouse, simply tap the spacebar and speak freely.
Additionally, if you are already muted, you can hold the spacebar down to unmute yourself temporarily. This is very useful if you are in a meeting where you aren’t contributing much, as it allows you to get on with other things without fear of interrupting the meeting until called upon.
Change your background
One of the most useful features that Zoom offers for anyone working remotely is the ability to set a custom home background without needing a physical green screen. Whether you have people or pets walking around behind you, sensitive information on show, or even just a messy room, you can find hundreds of backgrounds for any occasion. To activate them, check the option in the settings, there are a few samples but you can also upload your own to use instead.
Consider recording your meeting
Meetings usually have at least one intended member absent for reasons out of their control. In the past, this would cause inconvenience since you would have to take extra notes and have someone fill them in as to what was covered after the fact. With online meetings and virtual conference calls, with the touch of a button, you can set your meeting to record, allowing for easier and more accurate note-taking, as well as providing a quick and efficient way to catch anyone up on current events who was unable to make it to the meeting itself.
Share your screen
Virtual meetings can easily feel as though they are a step backward in communication after their face to face counterparts, but the opposite is actually true. Using tools like screen sharing you can share either your entire screen or just one program, to anyone you choose in the call, letting you highlight and show exactly what you want them to see with no confusion at all. There are plenty of other tools that help too, for example, virtual whiteboards can be used just like physical ones to help discuss ideas and topics with any authorized member drawing or writing on it.
Schedule in advance
Organization and being on the same page is important for teams in general, but especially so for those working remotely. Getting everyone’s schedules to sync up can be a challenge, but fortunately, Zoom has a great scheduling tool that makes this process much easier. Zoom can integrate straight into many calendar programs and sending out email invites will include the date, time, and any information relevant to the meeting in question. You can even schedule them to be recurring if you want to set up something like a weekly meeting with your team.
Use emojis
Whether you have noticed it or not, face to face meetings rely heavily on body language when it comes to conveying emotions. This body language does not translate very well to the virtual world and can lead to confusion and awkwardness if you are not prepared. To convey emotion without rudely interrupting whoever is talking, be sure to make use of emojis such as the thumbs up or thumbs down to express either agreement or disagreement with whatever is being said. There are plenty of other emojis you can use too, make use of them for a more natural feel in your meeting.
Use the chat feature
In addition to emojis, Zoom also has a chat feature that is often underused since many people tend to just stick to using their voice. While you don’t want to overuse the chat in case you cause confusion and distractions, it is a very helpful tool for sharing extra information such as relevant links or resources being referred to.
It is, however, important to remember that anything typed in your Zoom calls chat will be lost after the meeting is concluded, so it may be worth considering a separate messaging program that you can use at the same time.
Lock it down
Zoom bombing became popular shortly after Zoom became widely used, and caused countless interruptions, distractions, and security threats. With a little foresight, however, Zoom bombing is very easy to avoid simply by locking down your meeting once everyone you invited has arrived. It is also advised that you avoid sharing the meetings link publicly and limit the attendee list to only certain email address domains. Also, make sure to tell anyone you invite not to share the link out, and if anyone requests a link from them, ask them to speak to the host directly.

How to Auto Record Zoom Meeting
Recording meetings in Zoom is pretty straightforward. Once you have joined a call, then click the “Record” button at the bottom of the screen. Though, if you are doing a webinar and also want to record each meeting, Nowhere is How to Auto Record Zoom Meeting. It is important to note that you’re also enabled to make any of these changes in the Zoom app for mobile or desktop, and can only be done in the browser.
What is Zoom :
Zoom is a video-calling app that is Favourite for large groups because it supports up to 100 users for free of cost. It is widely being used for meetings, university lectures, and online learning, among other things. This app has become extremely popular as people have been forced to stay home due to the lockdown. So The free version of Zoom allows users to enjoy an unlimited 1-on-1 meeting, along with group calls featuring up to 100 Users for 40 minutes.
How to Auto Record Zoom Meetings
You can quickly turn on the “Automatic Record” feature in your Zoom settings online, and Start recording your Zoom calls. Let’s Start to Check It Out :
Zoom Recordings
First, we get on how to set up auto-record on zoom meetings, and we need to understand how Zoom recordings work. There are three essential things about recording Zoom meetings.
- Zoom can record meetings on the cloud or locally. The cloud recording is fully paid, and local recording is free of cost.
- Zoom apps for iOS and Android cannot record meetings locally. Therefore, in the free version, you cannot record meetings on the Zoom iOS AND Android apps.
- So By default, Just host can record meetings. The participant has to request an “Allow Record” permission to be able to record this meeting.
How to Auto-Record Zoom Meeting
In case you want to frequently record your meetings, it is better to set the meeting with Automatic Recording. Then, click on the “Schedule” button in the Zoom app.
Now, on the schedule meeting window, Go to the bottom and click on the “Advanced options” toggle.
From the Large menu, check on the “Automatically record meeting on the local computer.” This will make sure that as soon as the meeting begins, So it’s recorded.
After the meeting ends, Zoom will open the location automatically where the recordings are saved. In Addition, you can also access your records on the Meetings tab Folder.
Where does Zoom Store Recordings?
By default, Zoom develops a local folder under documents to keep the recordings. You can access the exact same or change it under the Recordings tab in Zoom Settings.
How to Download Zoom
Before you download the Zoom app on your phones or computers, you should know that there are a few privacy concerns around this application. If you’re about to use Zoom, it’s better you use it from a browser on your PC, rather than using the service via the app. The Web version has fewer features, but it is better to protect your privacy.
First, let’s talk about this application and where it’s available. You can also download and install Zoom on your Android smartphone or iPhone, its available for both. If you want more screen space and viewing options, you can download this app on your PC, visiting zoom.us/download. You can also use Zoom via Google Chrome or Firefox browsers.
Conclusion :
So Zoom has a lot of useful tricks up its sleeve. For instance, you can merge Zoom with Slack and then create meetings from within Slack. In Addition, you can also use third-party apps like Krisp to have a noise-free of a cost video call on for Zoom Meeting. For more queries or issues on Zoom, let me know in the comments section below.