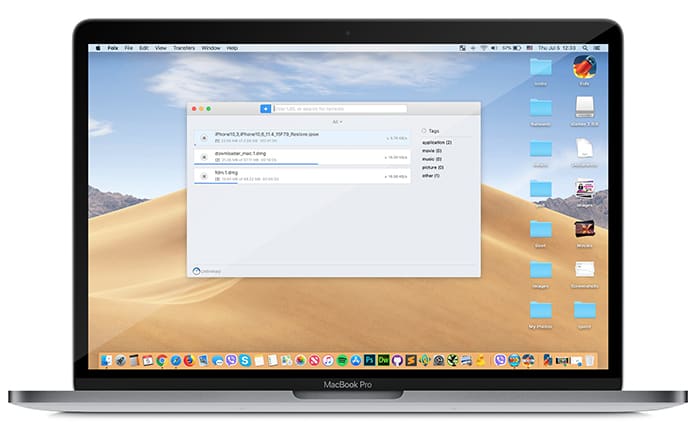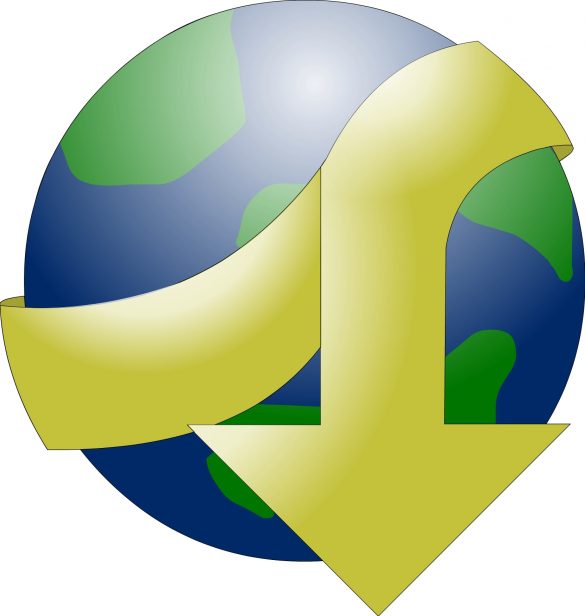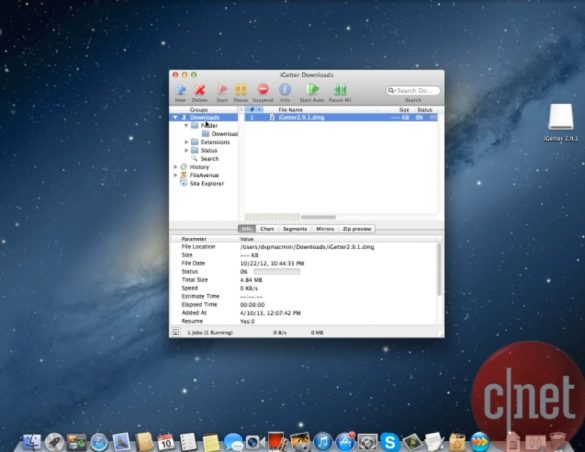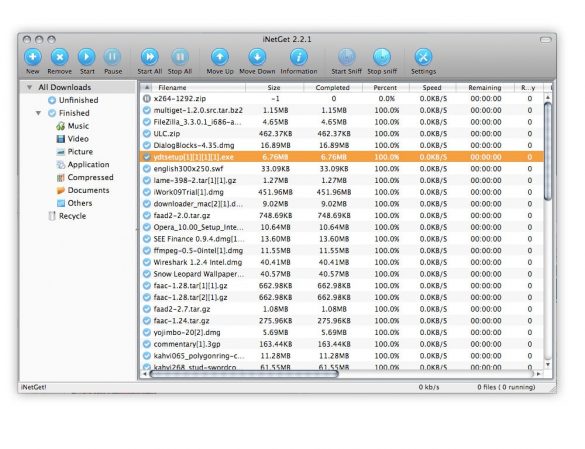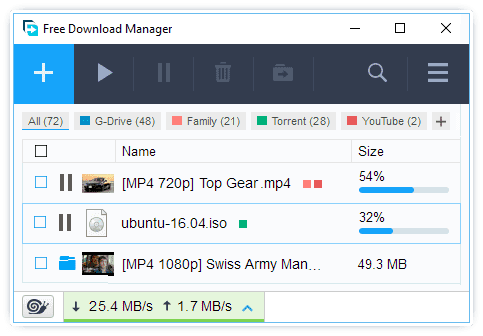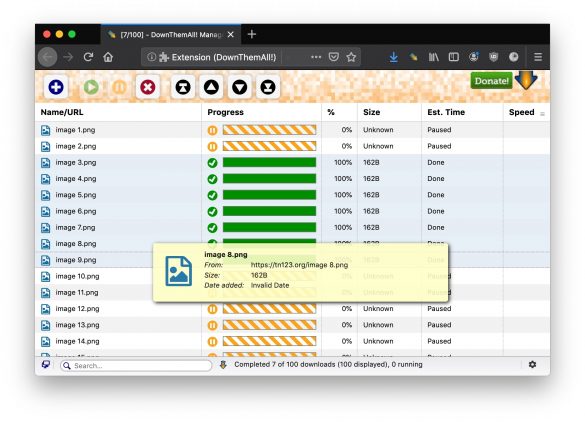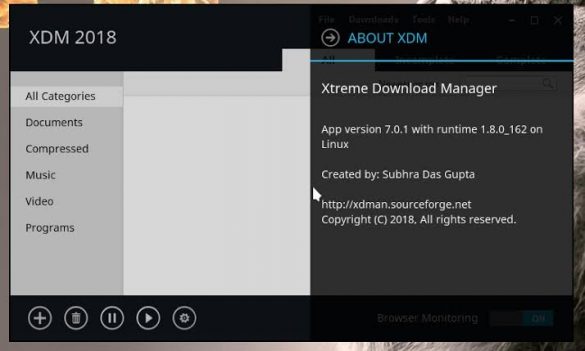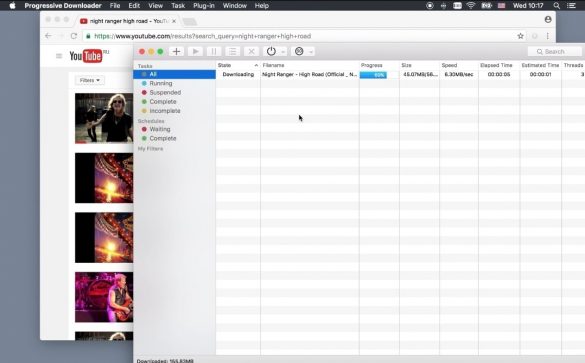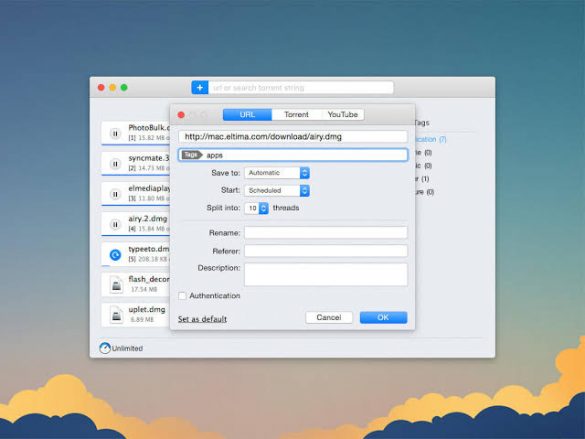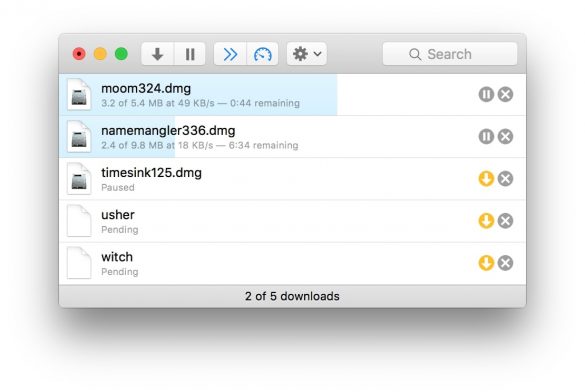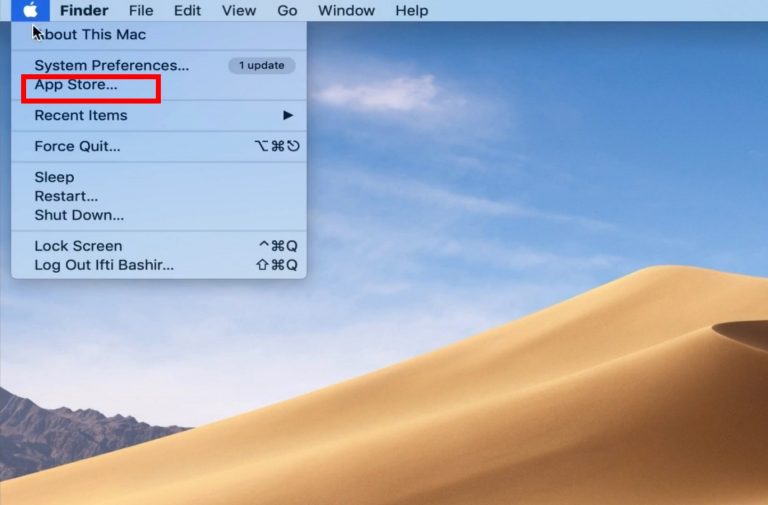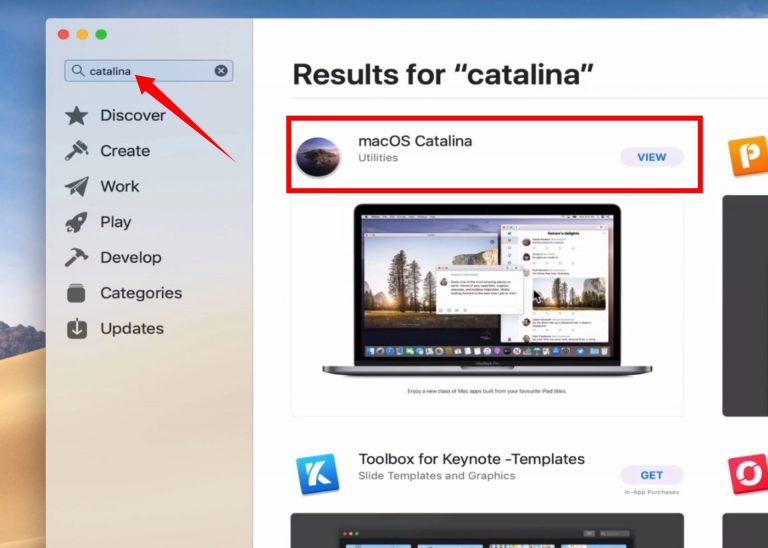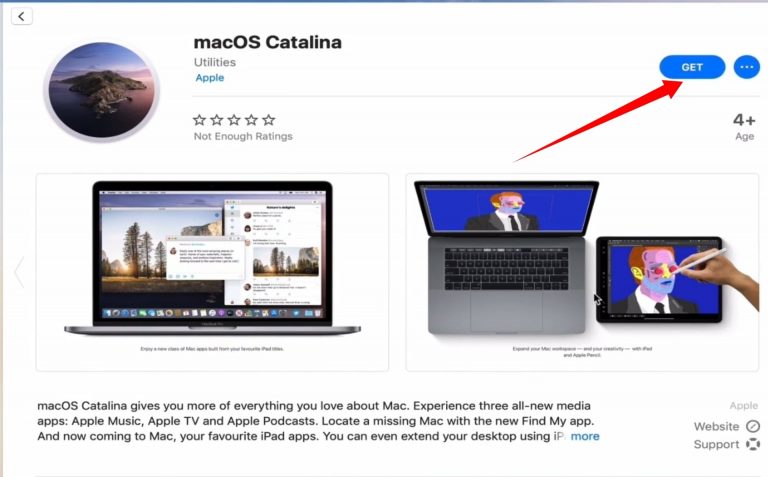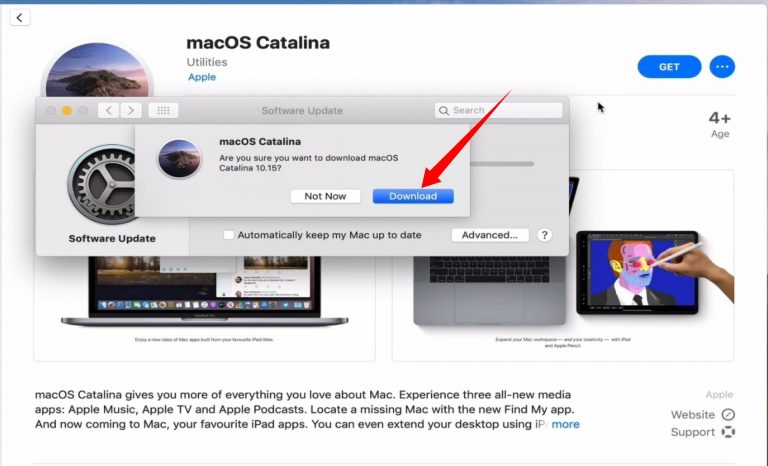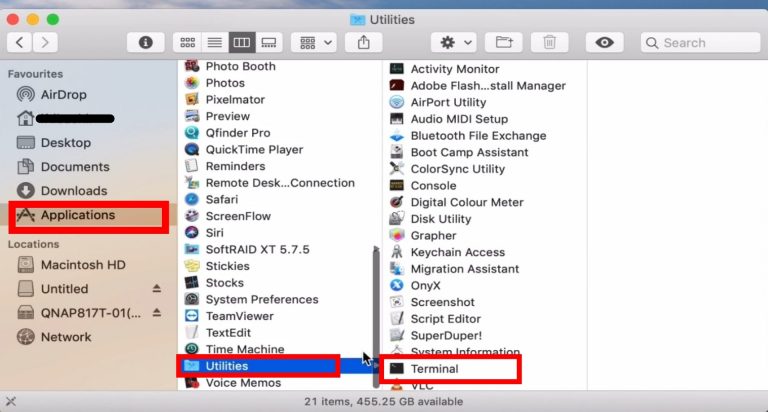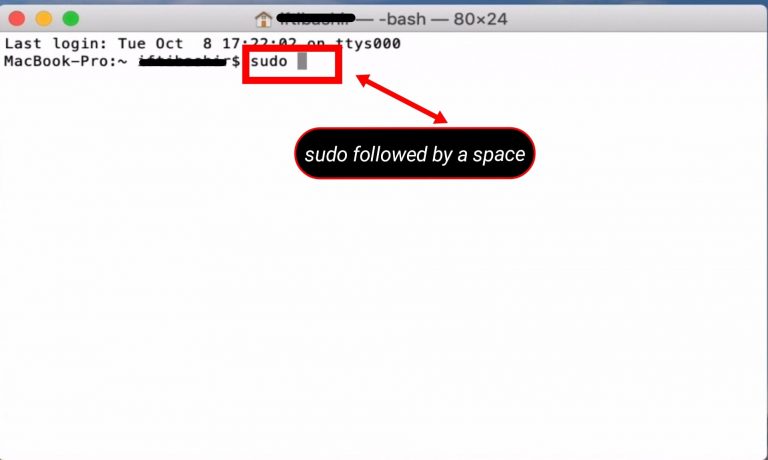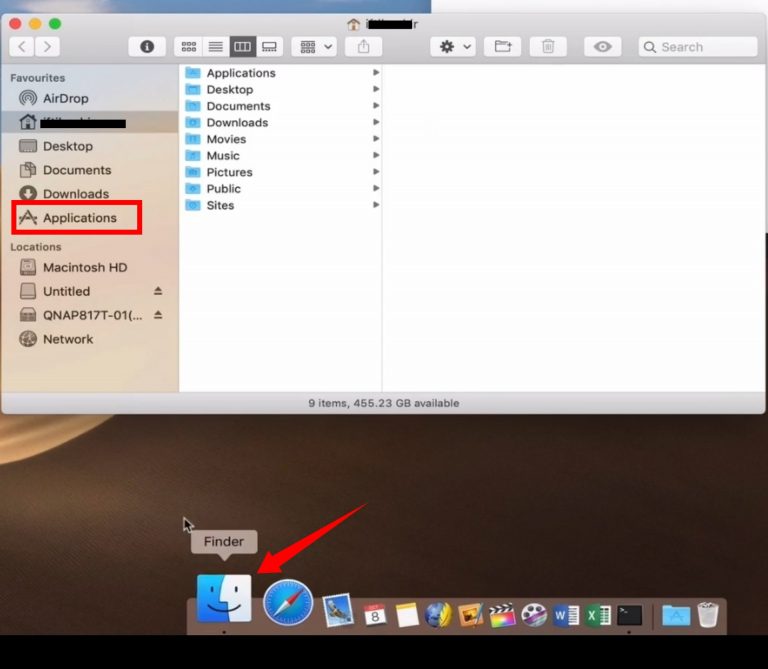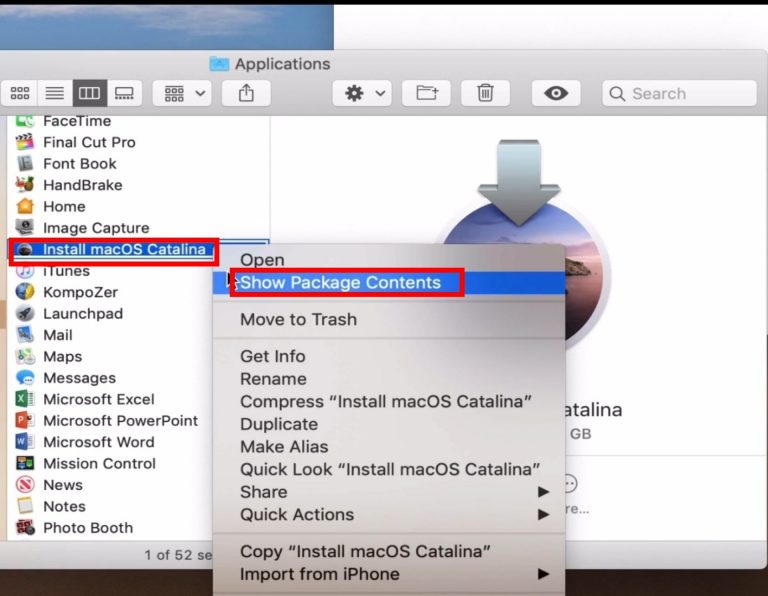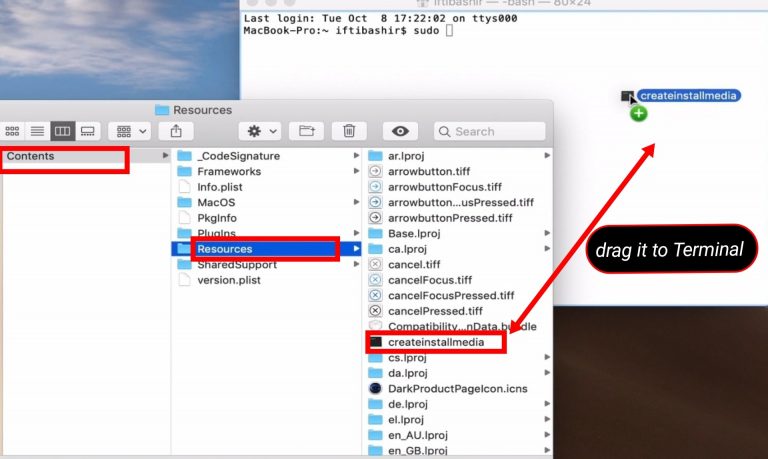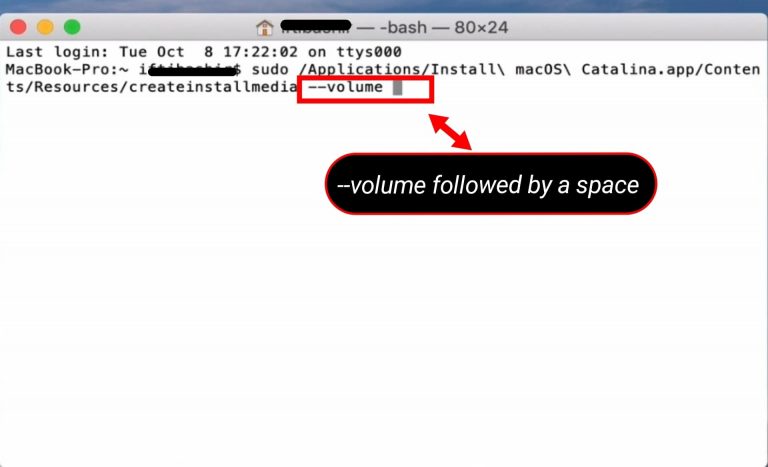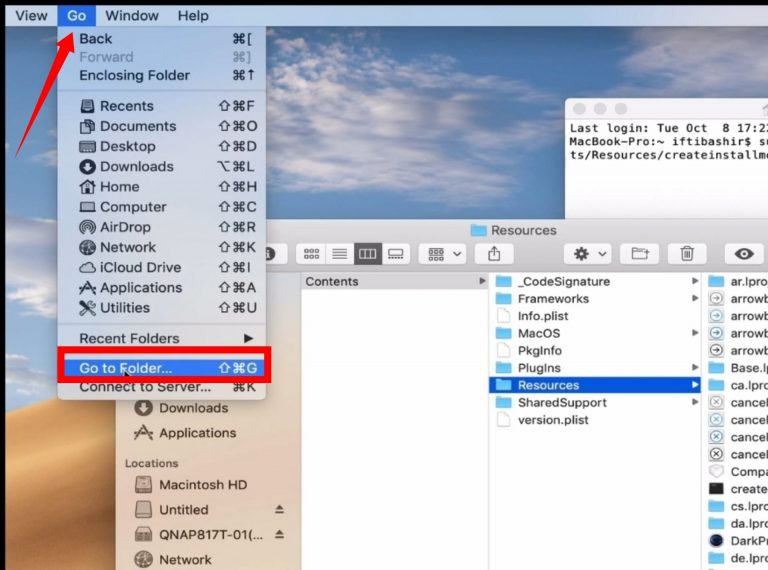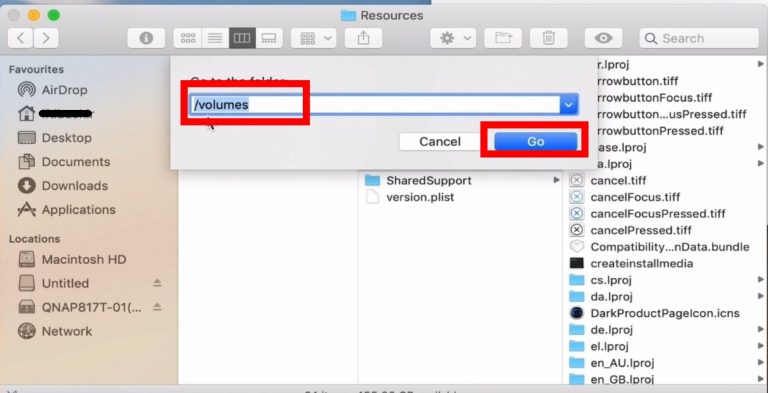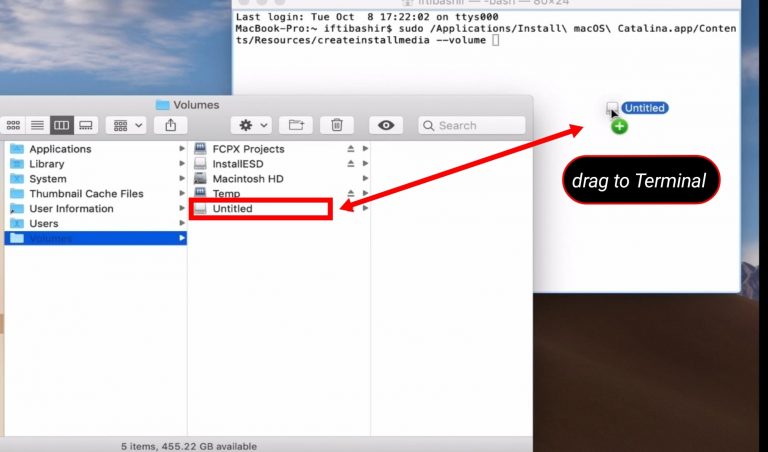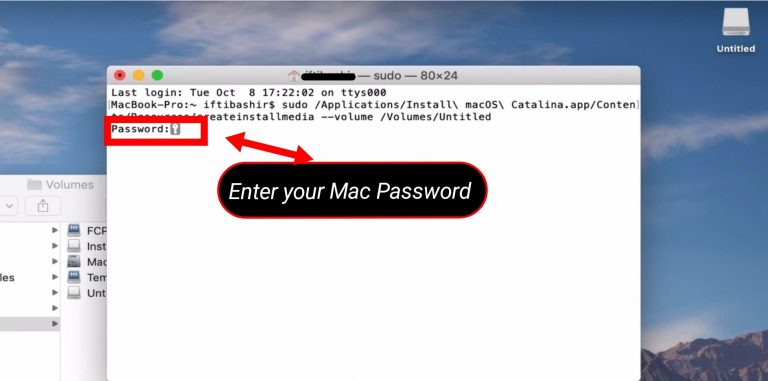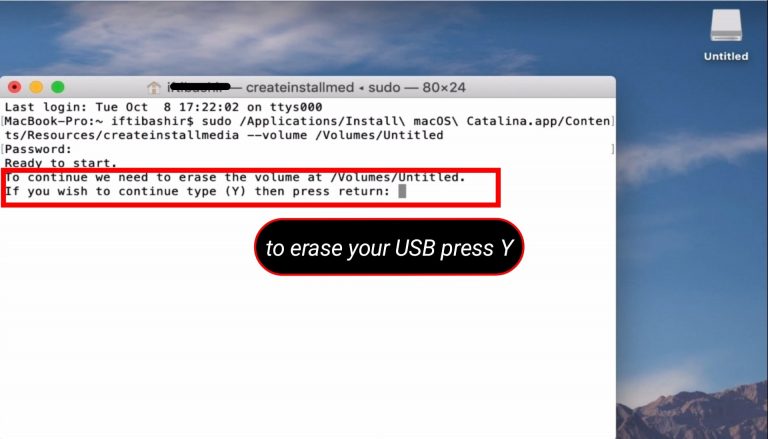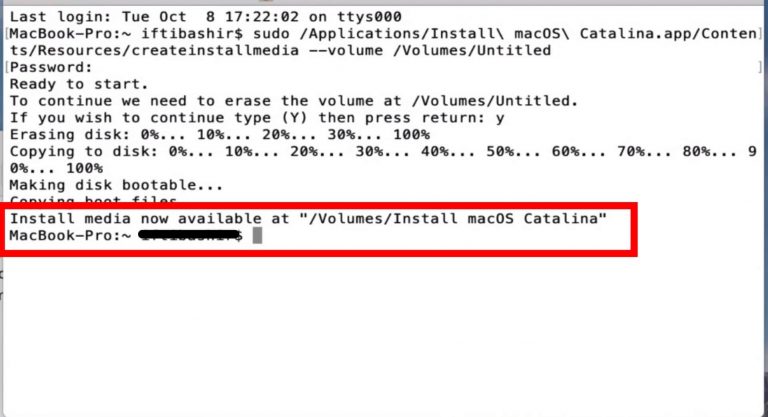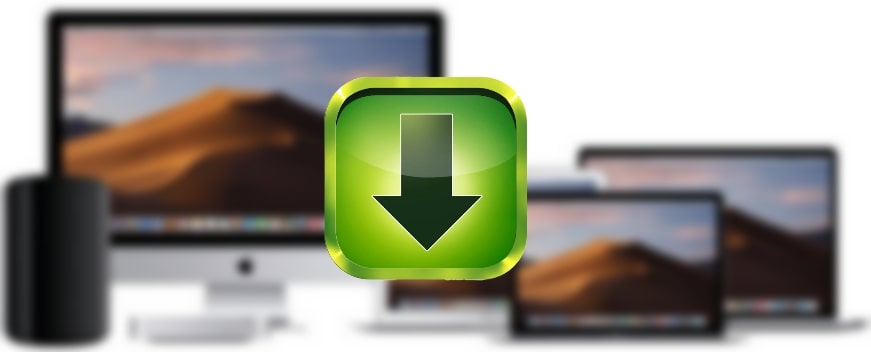
10 Best Free Internet Download Manager For Mac OS
With an ever increasing number of Mac OS clients searching for preferred Download Managers over the default, it’s nothing unexpected that even Mac clients need the best Download Manager for Mac. Along these lines, in case you’re a macOS client searching for a Free, Reliable, Effective and Smooth Download Manager for your Mac, at that point here, I will specify the 10 Best Internet Download Manager for Mac in 2020.
In the interim, For each Mac client, the best download supervisor is basic. At whatever point you have to spare something from the web to your PC, for example, recordings, games, music, books, applications, download supervisors work admirably, particularly when the documents are huge.
Moreover, Download supervisors offer a great deal of choices to coordinate everybody’s needs, except most likely the best thing about these applications is that regardless of whether the download has been hindered for reasons unknown, they can restart it from where it’s halted. It’s certain to spare some time and traffic.
Best Download Manager for Mac :
We’ve recorded 10 best Internet Download Manager you can use on your Macbook. These are solid and acceptable downloaders.
1. Jdownloader
2. iGetter
3. iNetGet
4. Free Download Manager
5. DownThemAll
6. Xtreme Download Manager
7. Download Shuttle
8. Progressive Downloader
9. Folx Free
10. Leech: Not Free
Jdownloader
Jdownloader is an open-source download supervisor for Mac that is stage free. It’s written in Java that can make it delayed on startup. This supervisor is for the most part upgraded for a single tick facilitating and sharing arrangements like Rapidshare or Megaupload. This application is extraordinary for somebody who needs to glue scrambled connections from outsider sites.
In the interim, The incredible thing about JDownloader is that you don’t need to manage the bothering holding up times when you’re a free client of a help like Rapidshare. Line the same number of documents as you need and get refreshes about the advancement of the download by means of the status bar.
iGetter
iGetter is an incredible, full-highlighted download chief and quickening agent. iGetter can incredibly improve the speed of your downloads by utilizing sectioned downloads. Moreover, it permits auto continue on broken downloads, line sifting by different criteria, webpage program, history list, plan downloads for low traffic periods, auto redial on broken association, auto hang-up and close down on fruition, and the sky is the limit from there.
iNetGet
iNetGet is a piece of the “Macintosh Top Download Director” list. You can download any record by means of HTTP, HTTPS, FTP. iNetGet quickly continues intruded on downloads and has multi-string download errands at a quicker rate. iNetGet can likewise sniff and refresh streak media from YouTube and most other video sources too.
Free Download Manager
The Mac downloader you need to give a shot is called Free Download Manager and follows the example set by its antecedent. FDM does everything the Mac download supervisor ought to do: restart interfered with downloads, speed up, change the accessible transfer speed, plan activity, and even help the BitTorrent convention. These different zero-value highlights permit Free Download Manager to vie for the most noteworthy positioning of related applications.
DownThemAll
Outstanding amongst other download chief expansions you can get, DownThemAll can speed up significantly, you can stop and restart downloads as you wish, and it has never been simpler to download different records than with DownThemAll. This expansion is accessible for Firefox.
Xtreme Download Manager
Xtreme Download Manager is an incredible asset to speed up by up to 500 percent, spare streaming recordings from YouTube, Metacafe, DailyMotion, Google Video or some other site, continue broken/dead downloads and timetable downloads. XDM flawlessly incorporates with Microsoft Edge, Firefox, Chrome, IE, Opera, Safari and every single well known program to take over downloads and spare streaming recordings from the web.
Download Shuttle
Download Shuttle is additionally a fair downloader for Mac. It highlights programmed clipboard catch, and you can respite and resume downloading at whatever point you need. Download Shuttle likewise gives quick downloads by parting download into portions. Download Shuttle likewise underpins secret key ensured records. Augmentations to this product make it deserving of being a standout amongst other Download Managers for Mac and for nothing out of pocket.
Progressive Downloader
Dynamic Downloader is a really include rich download the board application for Mac. Regardless of what kind of record you download; Progressive Downloader has your back on it. Directly after you introduce and start the product, you will realize how cutting-edge it is. At the point when you have a few downloads to deal with, the large enough UI will be very useful.
Folx Free
Folx is a free download director for Mac OS X with a genuine Mac-style interface. It offers advantageous download the board, adaptable settings, etc. Folx has an exceptional framework for arranging and keeping the downloaded substance. In the event that you discover something you need to download on the web, Folx can naturally get downloads or it can just catch downloadable record types. In any case, Folx likewise has a program augmentation with choices for downloading everything, downloading chose, and downloading with Folx. The programs that are upheld are Safari, Firefox, Opera, Chrome.
Leech: Not Free
Bloodsucker gives you unlimited oversight over your downloads and the full combination of your program. You can line, respite and resume downloads, download from secret key ensured servers, and store your passwords in a safe, framework wide keychain. Furthermore, you must stress over downloads that have ever been disturbed by a slamming program.
Conclusion :
That is it! These truly are the Best Download Managers in the market for your Macbook or some other macOS gadget. I trust you’ve had the option to pick the privilege download director for your Mac with first rate highlights and design to coordinate your download needs by perusing this component.
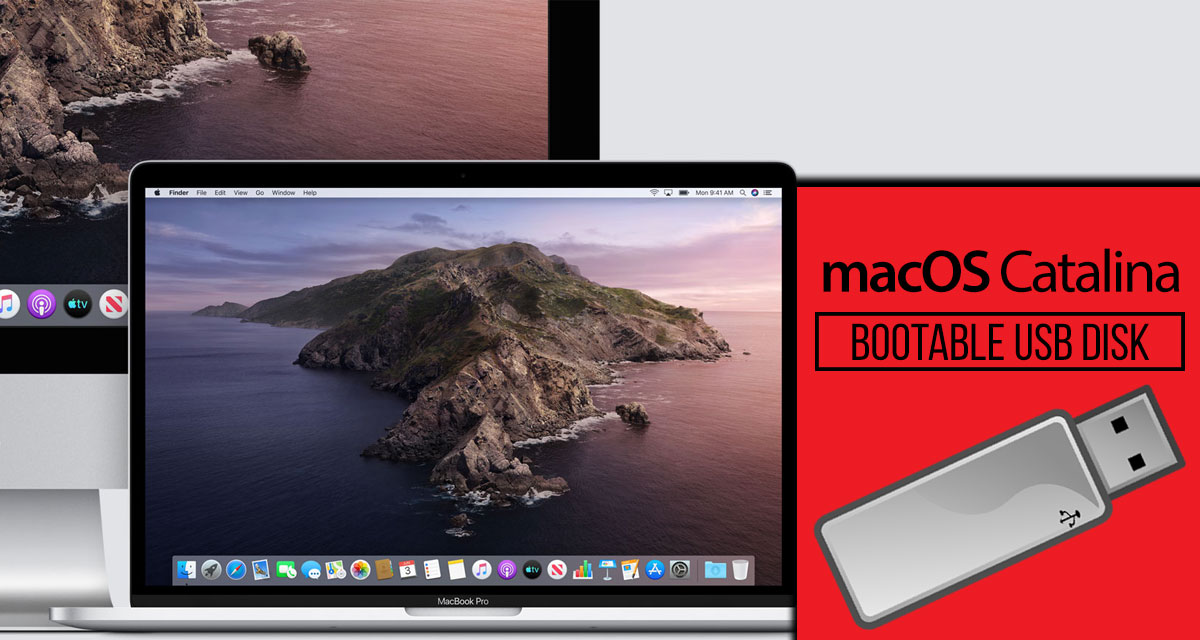
How to Create Mac OS Catalina Bootable USB Flash Drive-Using Terminal
In this Article, I will guide you on a way to create a MacOS Catalina Bootable USB Flash Drive using the terminal. An external force that you may use as an installer for MacOS Catalina is a good component to have. When you have multiple Macs to improve, it’s quite easy to plug inside the USB installer pressure and run the installer than to log into the app shop, download the eight.09gb os installer, and then run it.
But, there are Numerous ways to create a MacOS USB Flash pressure installer like disk author however the easiest manner to create macos catalina bootable USB is using Terminal, which you don’t want to put in and further software. But before transferring to our main subject matter, allow’s have some piece of information approximately MacOS Catalina, MacOS Catalina functions and MacOS Catalina Gadget necessities.
1. MacOS Catalina
MacOS Catalina 10.15 is the 16th and state-of-the-art principal launch of MacOS, Apple’s macintosh pc desktop running system. It is the successor to MacOS mojave, discovered at WWDC on june three, 2019, and released to the public on october 7, 2019. Catalina is the First version of MacOS to help simplest 64-bit Packages and the first to function Activation lock.
2. MacOS Catalina Features
Catalina has more critical new features than we saw in preceding updates to macos. There are a few new Apps, as well as numerous different apps with enormous new capability and updates to the ui. Stepped forward performance and advanced usability. Here’s a quick list of some of the Apps and new capabilities.
:- Project Catalyst: iPad apps that have been brought over to the Mac
:- Music, Podcasts, and Apple TV apps that replace the iTunes app
:- Improvements to the Photos app
:- Enhancements to the Notes app
:- Three new features in Apple Mail: mute a thread, block a sender and unsubscribe
:- Safari updates
:- A redesigned Reminders app
:- A new Find My app that combines the features of
:- Find My iPhone and Find My Friends
:- Screen Time for Mac
:- Sidecar, for using an iPad as an external display
:- Voice Control
3. System Requirements: Which Macs are compatible with macOS Catalina?
- MacBook (2015 or newer)
- MacBook Air (2012 or newer)
- MacBook Pro (2012 or newer)
- Mac mini (2012 or newer)
- iMac (2012 or newer)
- iMac Pro (2017 or newer)
- Mac Pro (2013 or newer)
How to Create MacOS Catalina Bootable USB Flash Drive Installer Using Terminal
Here’s how to create macOS Catalina 10.15 bootable USB flash drive installer for a clean install on your Mac. With macOS Catalina being Apple’s latest software release, it stands to reason that there is going to be a big interest in it.
However, let me mention some essential things you need to have before creating a macOS Catalina bootable USB flash drive installer.
A. USB Flash Drive installer
To complete the process, you’ll need a spare USB flash drive and your USB must be at least 16 GB and is formatted as Mac OS Extended. Remember that it will be deleted during the procedure and make sure to copy all your important data
B. MacOS Catalina installer Software
The second, which is needed is macOS Catalina installer software. If you have a macOS Catalina file then you’re good to go and if you don’t have the file then you have to download it from Mac App Store. No worries! I will show you how to download the macOS Catalina file from the Mac App Store.
How to Download macOS Catalina?
Step 1. Click on the Apple logo on the top left-hand corner, select App Store.
Step 2. In the search bar, search for “Catalina“. In results, you’ll see “macOS Catalina” then click on VIEW.
Step 3. In order to download macOS Catalina 10.15 click GET. (If you’ve already downloaded the installer, the button will say Install instead of GET.)
Step 4. Here, you’ll receive a notification “Are you sure you want to download macOS Catalina 10.15? Of course, you want to! Click Download and wait until the macOS Catalina download completes.
Step 5. Once the download is complete, the installer will launch automatically. But don’t continue with the installation. Instead, press Command + Q on your keyboard to quit the installer.
Create MacOS Catalina Bootable installer Drive: Terminal
You don’t need to use Install any additional software like Disk Creator to create a bootable installer. You can do it in the Terminal and it’s easy. Here are the instructions and this is a step by step and complete guide.
Step 1. In these instructions, I use Untitled as the name of the external drive. If your drive is named something else, you need to change Untitled to the name of your drive.
Step 2. Open Terminal. To open Terminal: Finder > Applications > Utilities > Terminal or simply open the Spotlight then search for Terminal.
Step 3. In the Terminal window, type sudo followed by a space. Keep the Terminal Window open!
Step 4. Now, go to Finder then select Applications.
Step 5. Find Install macOS Catalina then right-click on it, select Show Package Contents.
Step 6. In this step, select Contents, select Resources. Here you will find createinstallmedia file. Select the createinstallmedia file and then drag it to the Terminal window.
Step 7. In the Terminal Window, type –volume followed by a space.
Step 8. In the Finder window, click Go then select Go to Folder.
Step 9. Type /volumes then click Go.
Step 10. You will find your USB drive listed here. Select your USB drive then drag it to the Terminal Window then hit enter.
Step 11. Type your system password. If you’re prompted.
Step 12. Type “Y” and press enter if you’re prompted. Because it will erase your USB files and data. Now, the command will create your bootable macOS Catalina installer directly on your USB drive.
Step 13. That’s it. Now, your USB flash drive installer has been created.
Conclusion :
This Feature was about how to create MacOS Catalina Bootable USB Flash Drive installer using Terminal. You can create MacOS Catalina Bootable USB with Terminal very easily and the process is very easy and simple. there’s no need to Download any additional or third-party software.