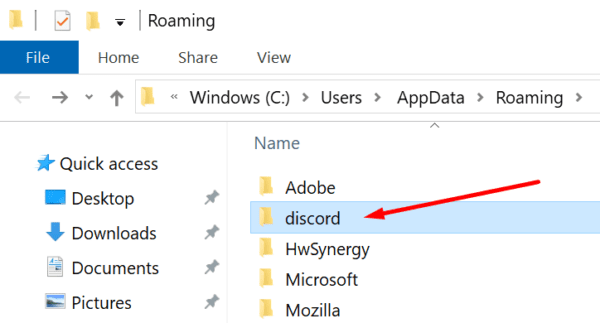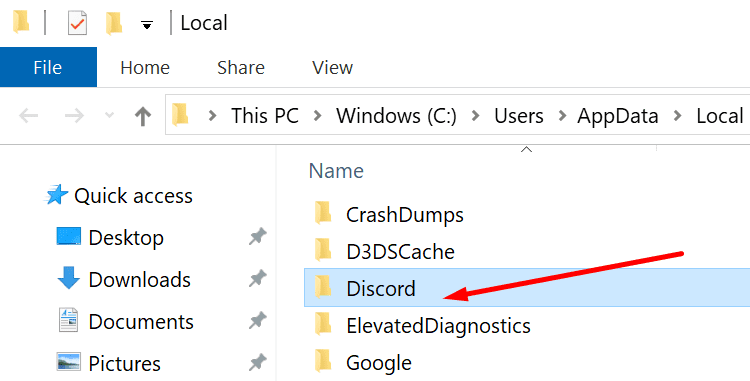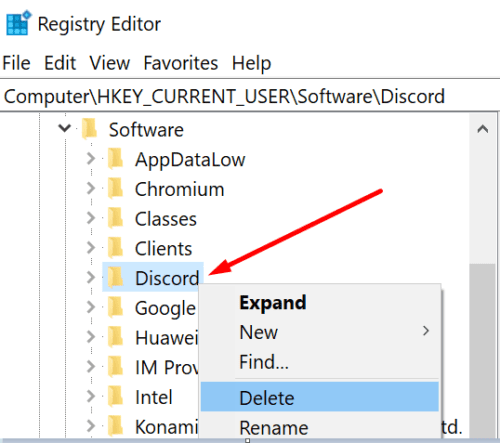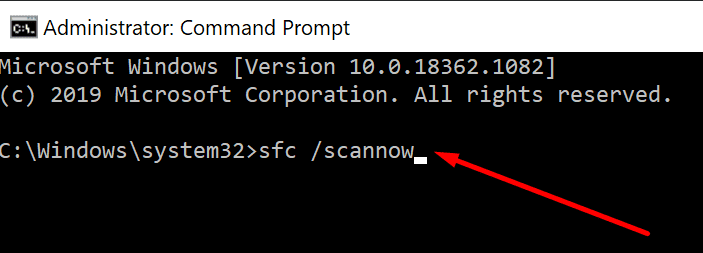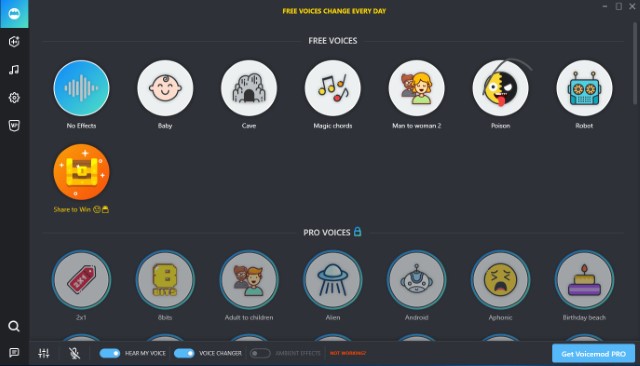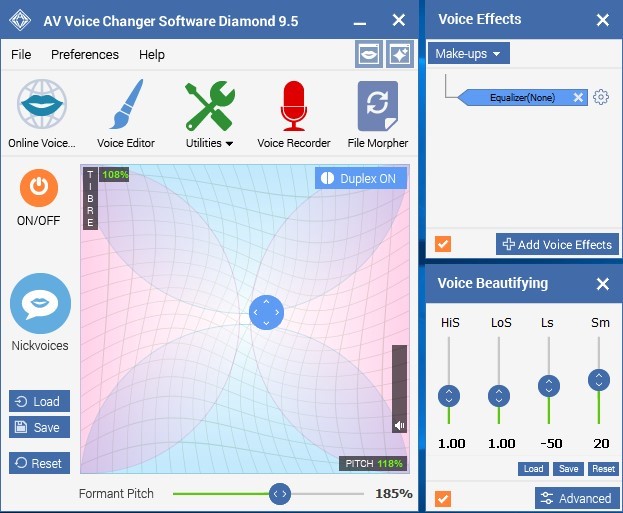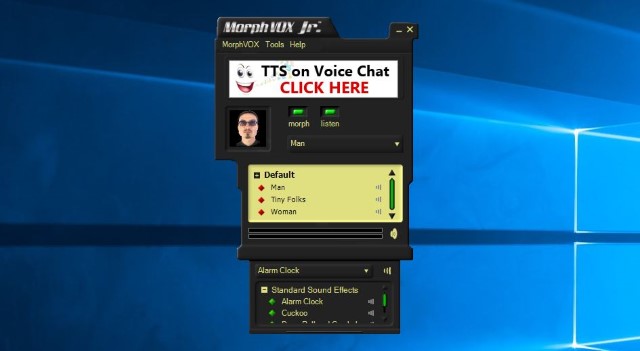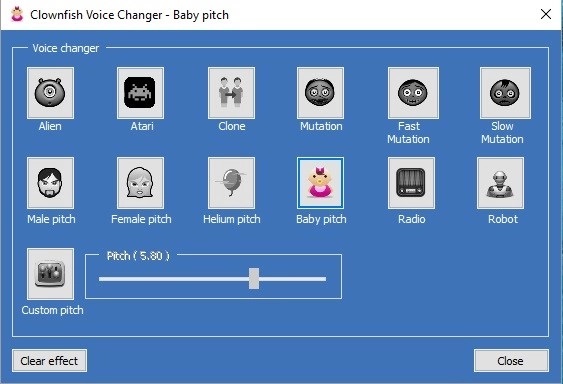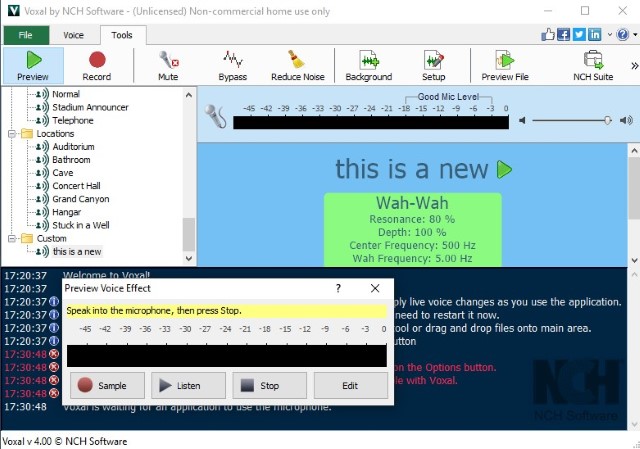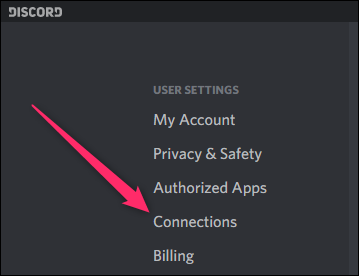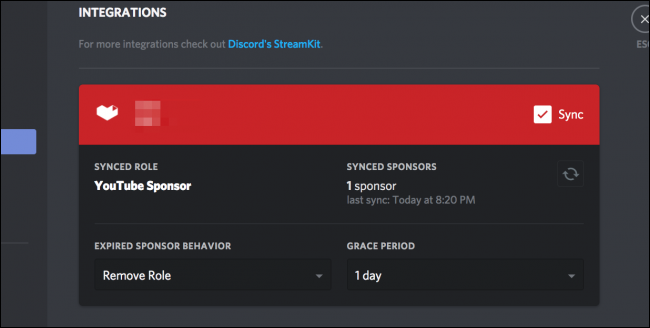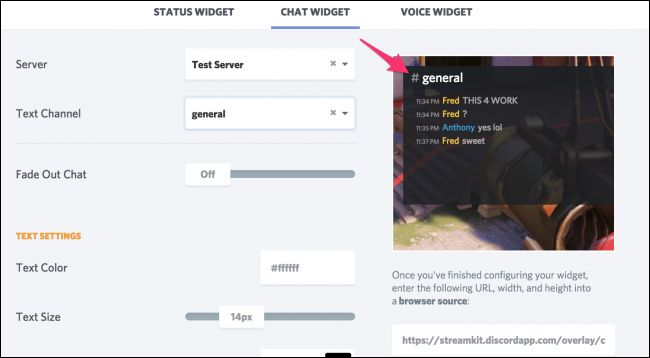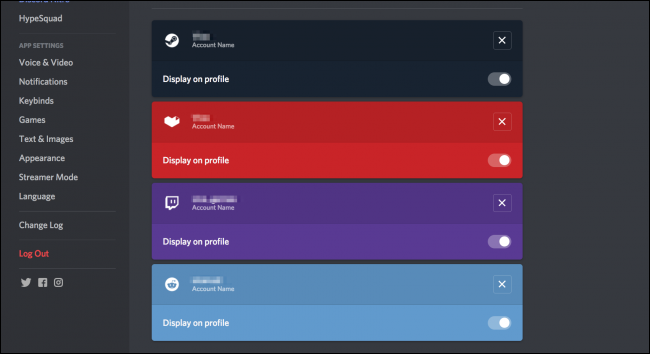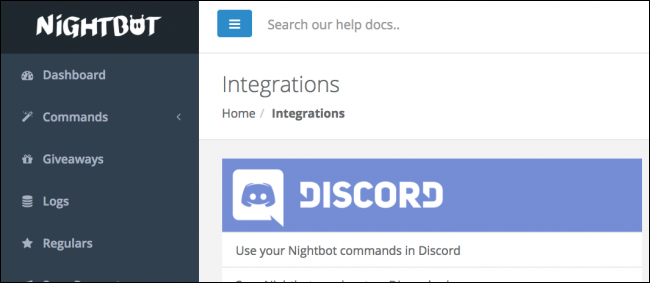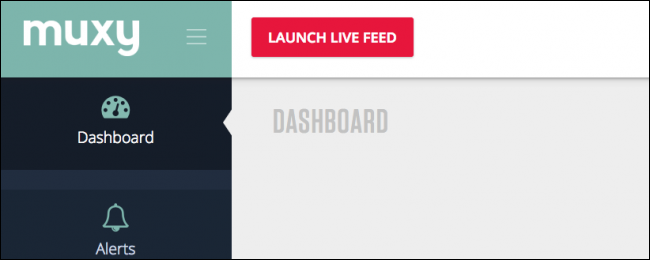Can’t Uninstall Discord From Windows? [Full Guide]
Discord is an excellent social app for gamers. You can join a variety of groups and channels to connect with other gamers who share your passion for the same games. However, if you use Discord infrequently or have decided to switch to another platform, uninstalling the app is a good idea. After all, why would you want to keep a program that you use infrequently or no longer?
Discord Refuses to Uninstall
However, it appears as though Discord is a stubborn program. Numerous users complained that despite multiple attempts, they were unable to uninstall the program.
What frequently occurs is that users uninstall Discord, but the app remains in an unknown file location on the PC. When users attempt to delete Discord again, the PC reports that the file has been moved and thus cannot be deleted.
Well, If you see yourself in a similar situation, this guide will assist you in resolving the issue. Utilize the solutions provided below to quickly resolve this issue.
How To Uninstall Discord From A Windows Computer
1. Uninstall Discord From Control Panel/ Apps & Features
Here, In the Control Panel or the Apps & Features section, verify that Discord is still listed. If you uninstalled Discord via the Control Panel, it might still be visible under Apps & Features — or vice versa.
2. Delete The Discord Cache
After uninstalling Discord, ensure that you also delete the app’s cache.
1- Go to the Windows Search box and type %appdata%
2- Open the AppData Roaming folder and locate the Discord folder
3- Right-click on the folder and delete it
4- Go back to the Windows Search box and type %LocalAppData%
5- Locate the Discord folder in your local AppData folder and delete it
6- Restart your computer and check if there are any Discord files left on your computer
3. Delete Discord From The Registry
After you’ve deleted the Discord cache, it’s time to purge your Registry of all Discord keys.
1- Go to the Windows Search box and type Regedit
2- Launch the Registry Editor and follow this path: HKEY_CURRENT_USER\Software\ Discord
3- Right-click on the Discord folder and select Delete
4- Restart your machine.
4. Use An Uninstaller Software
If you still haven’t managed to uninstall Discord, you can use uninstaller software to get the job done.
These programs will handle everything for you. But, first, they’ll delete every Discord file they discover on your computer. In other words, they’ll uninstall all references to Discord from your file system and Registry.
Wise Program Uninstaller, Revo Uninstaller, Advanced System Optimizer’s uninstall manager, and IObit Uninstaller are some of the best uninstaller software for Windows.
5. Run An Antivirus Scan
Certain types of malware may make it impossible to uninstall programs from your computer. This is because these malicious tools automatically install a variety of programs on your computer. By restricting your ability to remove programs, these malware tools ensure that you do not uninstall the programs installed on your machine. Conduct a full-system antivirus scan to resolve this issue.
6. Run SFC
System File Checker is a convenient built-in tool that enables users of Windows 10 to scan and repair their system files automatically. Well, To run SFC, open Command Prompt as administrator and type SFC /scannow followed by Enter.
7. Use Microsoft’s Install And Uninstall A Program
Microsoft is aware that installation and uninstall issues are fairly common. That is why the manufacturer developed the Program Install and Uninstall tool. If you are unable to remove programs, download and run Microsoft’s Program Install and Uninstall tool.
Conclusion: Uninstall Discord From Windows
Inability to uninstall Discord could be the result of corrupted Registry files, malware infections, or other factors. This guide provided seven solutions to assist you in resolving this issue and completely uninstalling Discord from your machine.
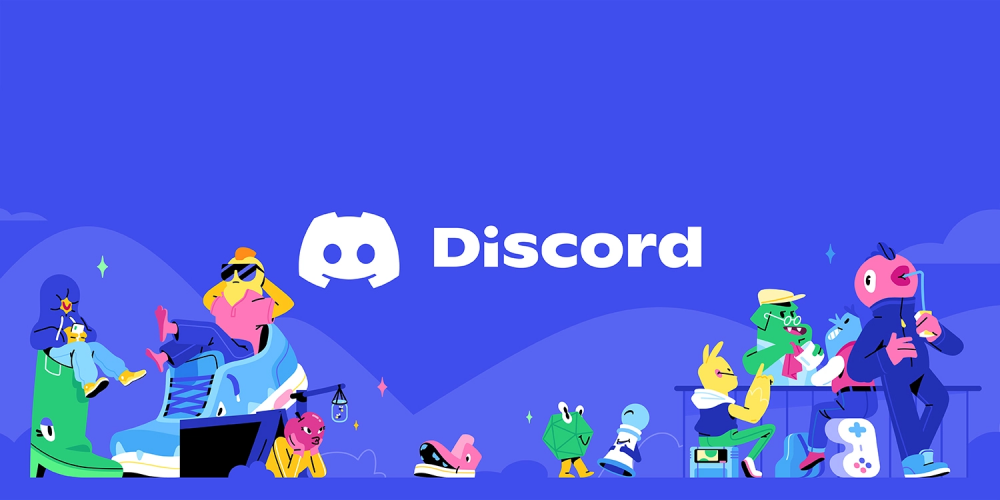
List Of Discord Commands That You Can
Well, If you’re a gamer, you’re probably already familiar with some form of a chat application. I’ve previously used TeamSpeak, Mumble, and a variety of others. Those are all true… however, yesterday. Discord is the app of the moment, and what an app it is!
This service was created to assist you in communicating flawlessly with other players via extremely private servers that enable you to voice chat or text with them. Discord is compatible with both desktop and mobile devices, making it easy to stay connected regardless of the type of game you’re playing – or where you’re playing it. It combines a general chat lobby, message boards, and the main VoIP client into one incredible app that won’t take up all of your phone’s or computer’s storage space.
Discord is a completely free service that requires no registration. You can either join an existing server via an invite code or create your own using only a username. When using Discord, there are numerous commands you can enter into the server to accomplish various tasks. Some are useful, while others are purely recreational. The following is a brief overview of Discord commands:
1- nick [new nickname] – Are you dissatisfied with the nickname you chose (or were assigned) upon entering the chat channel? This command enables you to select a nickname of your choice. Simply type it – along with the new name – and hit the Enter key on your keyboard.
2- giphy [search term] – Do you enjoy animated GIFs? Cannot get enough of using them to show your thoughts and emotions? This command allows you to search through thousands of GIFs and then click to send the one you want into the chat room.
3- afk set [status] – Do you require a snack or a beverage? Is it time to use the restroom? Grandma unexpectedly paid a visit? Well, This command allows you to specify a custom AFK (away from keyboard) message that will show in the channel if your nickname is mentioned.
4- tts [message] – Due to the way Discord is set up, you can join the voice channel at any time. Nevertheless, what happens if you don’t have a microphone? This command enables you to type something and have it read aloud to everyone in the chat room. However, take care: administrators can easily disable this feature if it is abused.
5- membercount – As an administrator – or even as a regular member – you may be interested in knowing how many people are currently connected to the server. Using this command returns an instant result containing the magic number.
6- whois [user mention] – Not sure who the person who keeps speaking to you is? Utilize this command to obtain information about the user from the server.
7- serverinfo – Would you like to know how long a server has been active or how many users it has on average? This command can be quickly entered to obtain a wealth of information and statistics about the server.
8- emotes – I adore emojis, even at my “advanced” age! If you do as well, you can use this command to obtain a list of emojis that are compatible with the server.
9- Moderation Blacklist Add [phrase] – If you run a chat room, you’re well aware of how difficult it’s to prevent people from saying things they shouldn’t – regardless of how nicely you ask. Well, If there are certain words or phrases that you do not want to appear in the channel, you can add them to the blacklist using this command.
10- Botcommands – As mentioned previously, with the text-to-speech command, administrators can – and frequently do – disable specific commands. Additionally, they can create any number of custom commands for your use. Uncertain about which commands are available to you? This will provide you with the complete list.
Additionally, PhantomBot has a MASSIVE list of Discord commands.
Discord Servers and Chat Bots
As a gamer OR a content creator, running your own server is highly recommended due to the abundance of resources available to assist you. You can create multiple “channels” with varying permission levels for various types of users. Well, This means that if your server has a large number of users, you will not have hundreds of people conversing or typing over one another.
When you have your own discord server, you’ll want to employ a chatbot. This will significantly simplify your administrator’s life. The Discord website features a list of endorsed bots that provide a plethora of mod tools and facilitate integration with third-party services such as YouTube and Twitch. In addition, there are numerous “unofficial” bots that enable you to perform tasks such as calling people and adding player stats. Generally, I do not recommend using these because they may be unstable, infrequently updated, and not always free.
A Discord bot observes your channel/s passively until you give it commands to execute. This is the point at which the remainder of this article comes into play. I’m going to give you a fairly lengthy list of commands that you can use with your Discord bots… all of which will assist you in some way in running things effectively. Well, The following is a brief list of some common bot commands that you may wish to use:
1- softban [user] [reason] – Everyone has a bad day. Taking it out in a chat room is A COMMON occurrence. Well, If one of your regulars has been spewing nonsense and you want to remove their words from the channel (as well as give them a wakeup call to stop), this command will ban them and immediately remove the ban. Additionally, it deletes everything they’ve typed into the channel since connecting.
2- ban [user] [limit] [reason] – If you have someone who has been warned multiple times and you want to permanently ban them from your server – or even if they are a one-time spammer – Well, use this command to permanently ban them. Additionally, you can choose to allow the ban to expire after a specified period of time (that you specify). Once the ban is set, the individual will receive the message specified in the command when they attempt to reconnect.
3- mute [user] [minutes] [reason] – Assume you’re in the midst of a raid and need to keep people quiet for a short period of time… or restrict communication to a subset of users. This command can be used to muffle other members (or even just one lone over-chatter). Add a time limit if desired, or simply unmute them when ready to allow them to speak again.
4- kick [user] [reason] – Back to the problematic users! Assume you don’t want to ban someone, but you need to get their attention in a way that goes beyond words. While kicking them out with this command does not constitute a ban, they will be unable to reenter the chat room until invited by another user. In a way, it’s a time-out for chat rooms
5- delrole [role name] – No longer require the role created with the previous command? Using this one completely removes it (along with any special permissions you assigned to it) AND immediately disconnects it from all users
6- addrole [name] [hex color] [hoist] – I’m sure many of you will immediately want to use this feature. It enables you to create multiple roles… each of which will display the assigned users’ names in the channel in the color of your choice. While moderators are a good idea, you can create roles for anything… including raid leaders, team leads, and so on.
7- role [user] [role name] – Are you prepared to promote someone to the position of Moderator? Do you require the addition of a user to a different role? Utilize this command to quickly assign that person to the role you believe they are best suited for.
What other types of chat applications do you use? Would you consider giving Discord a try?
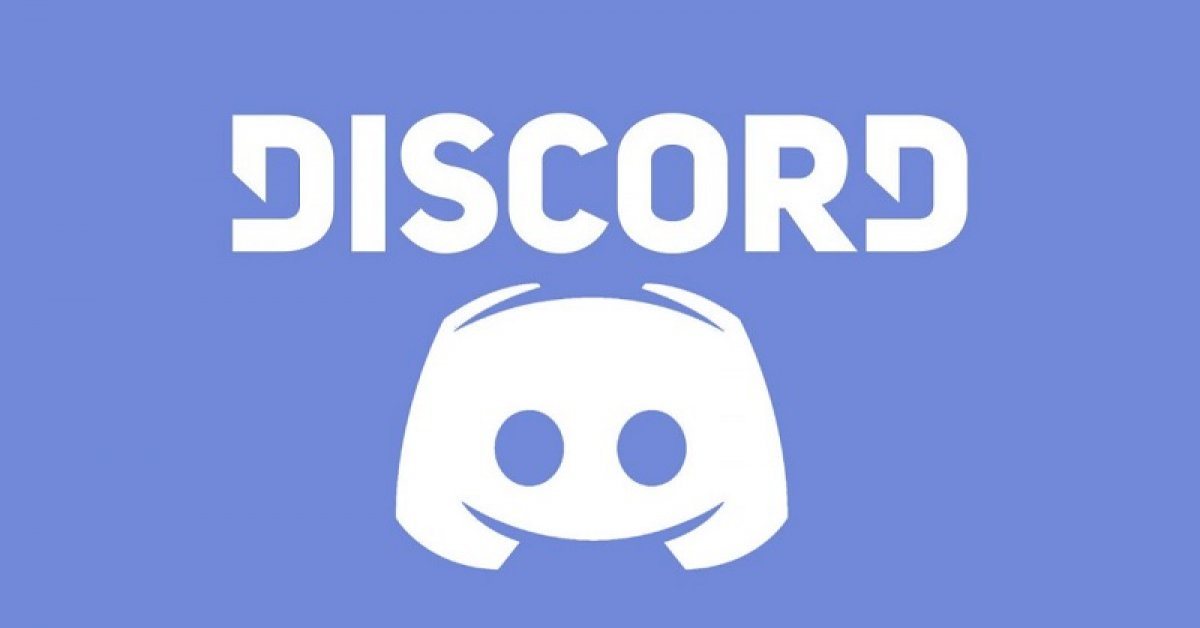
Best Voice Changer Apps for Discord in 2020
Discord is remarkably the best Gaming chat service out there, and if you are a gamer, then the chances are that you are using it every day. So Discord offers voice- and text-based
chat services, and also I know many people who use Voice Changer programs to change their view while talking on Discord.
As well Some people do it for privacy reasons, and some do it just for fun. Thus Whatever your goals might be, there is no denying that it is an excellent tool to have in your arsenal. Though, in case you are interested in changing your voice while using Discord, here are the five best Voice Changer that you can use.
Best Voice Changer for Discord
1. VoiceMod
2. AV Voice Changer Software
3. MorphVox Jr
4. ClownFish
5. Voxal Voice Changer
VoiceMod
One of the most popular and great Voice Changer programs that you used on Discord is Voicemod. Not only the service provides you with millions of various voices, but it also makes it pretty easy to use. As well Discord, Voicemod can also be used with other voice chat services, including PUBG, Skype, Fortnite, Hangout, Mumble, and more.
VoiceMod effects were of sound more natural than most other Voice Changer software that I have tried. My favourite voice mods include the cathedral, cave, possessed, and kong, many others. There are many mods to choose from, so install the application and get your voice mods on.
Supported Platform: Windows 10
Pricing: Free
AV Voice Changer Software
AV Voice Changer Application is a professional-grade Voice Changer App that you used in real-time with services like Twitch and Discord and used it to record your morphed voice and also edit it in the waveform to creat it more natural. As well This software allows you to access and modify every characteristic of your voice easily. Anyways, Your voice can sound more profound, younger, older, feminine, masculine, robotic, higher, or altered in any way you like.
This the software also comes with the advanced virtual driver technology, which makes it compatible with most VoIP programs, webchat and role-playing games apps. It is available in 3 versions, Basics, Gold, and Diamond, which you can choose from depending on your requirements and budget.
Supported Platform: Windows
Pricing: For Free trial, $29.95/Basic, $39.95/Gold, & $99.95/Diamond
MorphVox Jr
MorphVox Jr is free of cost audio effect tool that can change your voice. So You used the built-in sound and voices effects to sound like a man, robot, woman, child, or any of the other supported voices. However, You can use this free Voice Changer program to change your voice from woman to man and vice versa. As well MorphVox Jr analyzes your voice to perform the optimal voice change effects, your sound as close to normal as possible. So There are some drawbacks to using this free software.
Although, The first drawback is that ads support it. The 2nd and more significant drawback is that it is not as simple to set up to work with Discord so as some of the other Voice Changer Applications on this list. Apart from, You should use it only if you want better sound quality and also ready to spend hours figuring out its set up.
Supported Platform: Windows
Pricing: Free
ClownFish
ClownFish is free of charge Voice Changer for Windows computers that you used to change your voice while chatting on Discord. However, ClownFish can be installed at the system level; any applications that use your microphone can be made to use your modified voice. As well Discord, you can use ClownFish in applications like TeamSpeak, Skype, Hangouts, Steam, and Mumble.
ClownFish cannot match the many other voice mods provided by software like VoiceMod, the effects that it does bring are related subtle. These effects lists include baby, Robot, Alien, Atari, male, female, and radio, many others. Aside From, This application is also pretty easy to set up and use. In case you are finding for a free Voice Changer
Supported Platform: Windows 10
Pricing: Free
Voxal Voice Changer
The next app on our list is the Voxal Voice Changer, which brings a lot of powerful voice-changing features. Not only does it permit you to record voice in real-time, but it also allows you to apply effects to already registered sounds. Even though, When using Discord, you used it in real-time, and there is no time delay, you can talk on Discord without any sounding out of sync.
This app also has a vast effects library, which includes a robot, girl, alien, echo, boy, atmospheric, and many more. As well Discord, the app works with all voice chat services, including Hangouts, Skype, and more. Overall, this is an excellent Voice Changer application for Discord.
Supported Platform: Windows and Web
Pricing: Free trial, $29.99
Troll Your Friends & Protect Your Identity with Voice Changer Apps.
These Discord applications are entertaining to use since I have started using them, I scarcely go online on Discord without launching them first. So With these Softwares for Discord, you have some fun with your friends, they are fantastic for streamers who want to add some funny stuff to their streams with these Discord applications.
Conclusion :
Check All these applications out and let us know which is your favourite application, all by writing in the comments section below.
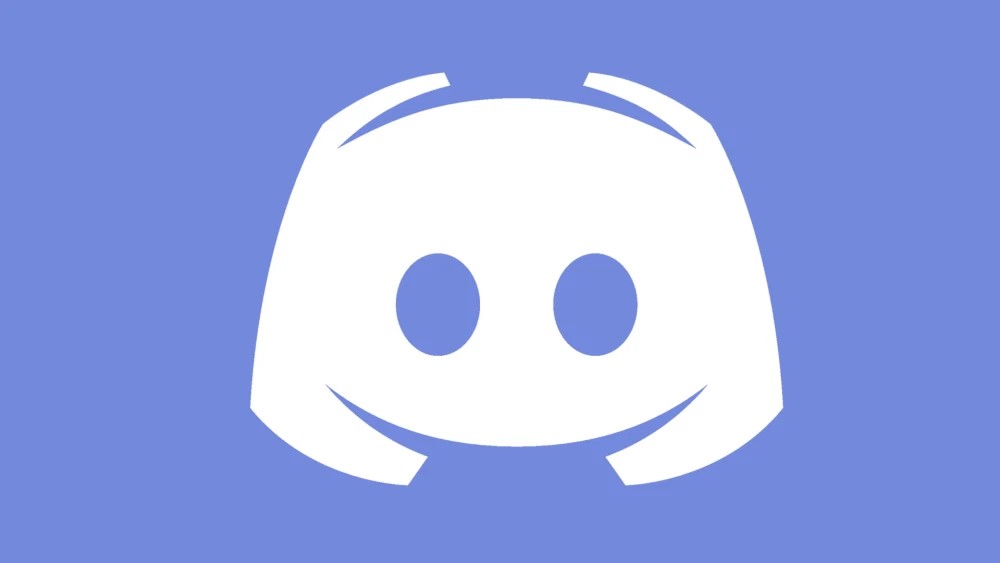
How to Connect Discord Server to Twitch Stream or YouTube
Discord’s Streamkit contains a ton of helpful features for streamers. From coordinating locally with Discord to making custom overlays with OBS to including bots, there’s a ton you can do to control up your community.
Turn on Integrations :
The main thing you ought to do is associate your Twitch stream or YouTube channel to your Discord account. Open up the client settings and change to the “Associations” classification.
After you’ve done that, head into your server settings and switch the “Integrations”category. you’ll be welcomed with settings to turn on. The following image shows the YouTube Sponsor coordination, which gives your YouTube Sponsor a remarkable job in the Discord. Twitch has something very similar to supporters.
Set Up the OBS Overlay :
The OBS overlay gives an incredible method to interface your Discord talk to your stream. You can design a device that shows a continuous flow of the talk and afterward add that gadget to OBS as a program source. You could even include numerous channels and switch between them. There’s additionally a device for showing the server name and welcome, just as one for demonstrating who’s talking.
Enable Streamer Mode :
Streamer Mode isn’t excessively energizing, yet it is valuable. When Enabled, this element conceals touchy data about your record and shrouds server welcomes to forestall misuse. It additionally cripples notices, so they don’t appear on your stream. When you empower it, Streamer Mode turns on consequently when you dispatch OBS and is incorporated with Discord locally.
Go Beyond the Default Features by Connecting Bots
Outside of what Discord underpins locally, there are parcels all the more outsider combinations you can give it a shot. With a large number of bots to browse, there’s more likely than not one to suit your necessities. Here are two we particularly like.
Moderate Chats with Nightbot :
In case you’re a Twitch streamer, you may, as of now, use Nightbot. It’s a visit balance and the executive’s bot for your Twitch (and YouTube) talk. Nightbot likewise has a Discord bot, which will interface a similar bot that mods your visit to your Discord. You can utilize it to direct discussion there too. However, it additionally has a flawless element that synchronizes standard watchers of the stream to a Discord job.
Add Loads of Features with Muxy :
Muxy is a Twitch expansion and dashboard that brags a ton highlights. However, their Discord bot interfaces every last bit of it to your server. You can set up alarms for when you go live, show details about the stream, and even post supporter and gift messages in Discord.
Conclusion :
You can download and design the entirety of this from the Streamkit landing page. There are likewise various bots not highlighted on Streamkit that you can add to your server from the Discord Bot List page.