Beginning Windows 7 in Safe Mode was only simple. It would be best if you pressed Shift+8 to intrude on the boot procedure. In any case, the system to boot windows 10 in Safe Mode isn’t that clear.
A few clients even imagine that Safe Mode is absurd with Windows 10. However, that is not the situation. There are many techniques to do that. In this way, in case you’re a Windows 10 client who is battling to discover a method for the equivalent, at that point, keep things under control since we’re going to direct you through every last bit of it.
-
What Is Windows Safe Mode?
In Safe Mode, just the applications and highlights that are basic to run the Windows OS are busy working. What’s more, it’s utilized to determine any issue to have the PC. That is the reason individuals additionally allude to Safe Mode as Diagnostic Mode.
At times, a PC consequently runs in Safe Mode at whatever point there is an issue with the windows. What’s more, on the off chance it doesn’t, at that point, you can boot Windows in Safe Mode without anyone else.
-
4 Secure Methods To Boot Windows 10 In Safe Mode1.
1: Start Menu
The ideal first strategy to boot Windows 10 in experimental mode is through the Start menu. Follow the means referenced underneath
1. Press & hold the SHIFT key on your console and afterward select the Restart alternative in the Start Menu.
2. Now, select the Troubleshoot choice after the PC restarts.
3. After that, you need to Select on the Advanced Options.
4. Next, Click on Startup Settings. (Note: If you can’t discover the Startup Settings, at that point, you may find it after you click on See more recuperation choices at the base.)
5. Finally, Click on Restart at the base right Side of the screen.
6. Now, Windows 10 will restart, & you’ll see three Safe Mode choices:
Enable Safe Mode :
This choice is utilized to begin Windows 10 protected mode with a base number of drivers. You can start this mode by squeezing the four or the F4 key on the console.
Enable Safe Mode with Networking :
This choice ought to be picked on the off chance that you need all the system drivers working when the Windows restarts. Press the five or the F5 key on the console to go with this choice.
Enable Safe Mode with Command Prompt :
On the off chance, you have a piece of decent information on PC orders, and at that point, this alternative may work for you. On the off chance not, at that point, avoid this choice since utilizing this, the working framework begins in Text Mode. Utilize the six or F6 key to push ahead with this alternative.
You’ll currently observe that the Windows has restarted in the Safe Mode.
2: Lock Screen
On the off chance that the primary technique didn’t work for you, at that point, you can attempt that equivalent strategy with the lock screen. All means are the equivalent. However, you need to find a workable pace alternative utilizing the lock screen rather than the beginning menu.
1. You can bolt your screen by utilizing the Windows+L essential blend.
2. Now, press and hold the SHIFT key on your console and select the Restart choice utilizing the force button.
3. After that, you need to follow similar advances that you developed in the principal strategy, i.e., Troubleshoot > Advanced Options > Startup Settings > Restart. (Note: ‘See more recuperation choices’ can get you to the Startup Settings on the off chance that you didn’t think that it’s first.)
4. Finally, you can choose the significant Safe Mode alternative for you utilizing the pertinent keys when the framework restarts.
3. System Configuration Tool (msconfig)
Framework Configuration device lets you do many things, and one of them is booting Windows 10 in protected mode.
1. You can dispatch the apparatus by composing “Framework Configuration” in the Start Menu.
(Note: Also, you can find a good pace through Run order utilizing the Windows+R essential blend. In the Run box, type MSConfig and afterward hit OK. The System Configuration instrument will presently be directly before you.)
2. In the device, you need to open the Boot tab. There, you’ve to checkmark the Safe Boot alternative and Click on OK.
3. You’ll be approached to restart the framework to mirror the changes. You can restart immediately or decide to restart later by choosing the Exit without Restarting choice. (Additionally, make sure to spare any necessary information you’re chipping away at before restarting if you would prefer not to lose it.)
4: Settings App
The last technique we will talk about can be trailed by opening the Windows 10 Settings application.
1. To dispatch the application, look for the ‘Settings’ catchphrase in the pursuit field from the taskbar. Then again, you can utilize the Windows+I key blend to dispatch the Settings application straightaway.
2. Go to the Update and Security segment.
3. Now, on the left half of the application screen, you need to tap on the Recovery alternative. At that point, inside the Advanced startup segment, click on the Restart now a choice.restart utilizing settings application
From hereon, the whole system will be like what it was with the first two techniques.
How Do You Exit the Safe Mode In Windows 10 ?
On the off chance that you are figuring out how to run Safe Mode in Windows 10, at that point, you ought to likewise realize how to leave the mode. In any case, you’d be alleviated to realize that there is nothing to learn. To leave Safe Mode, you should Shut Down or Restart your framework.
Be as that it may, on the off chance you’ve utilized the System Configuration instrument to run experimental mode, at that point, you need to return to the more traditional settings to leave the method.
You need to return to the Boot tab in the System Configuration device and uncheck the Safe Boot choice. The framework will presently run in typical mode whenever you restart it.
You Can Also Check This Article To Improve Windows 10 Performance In 10 Steps .
Conclusion :
So this Feature was about How To Easily Boot Windows 10 In Safe Mode?
With this Method, you can Easily Boot Your Windows 10 version for free and in Safe Mode.
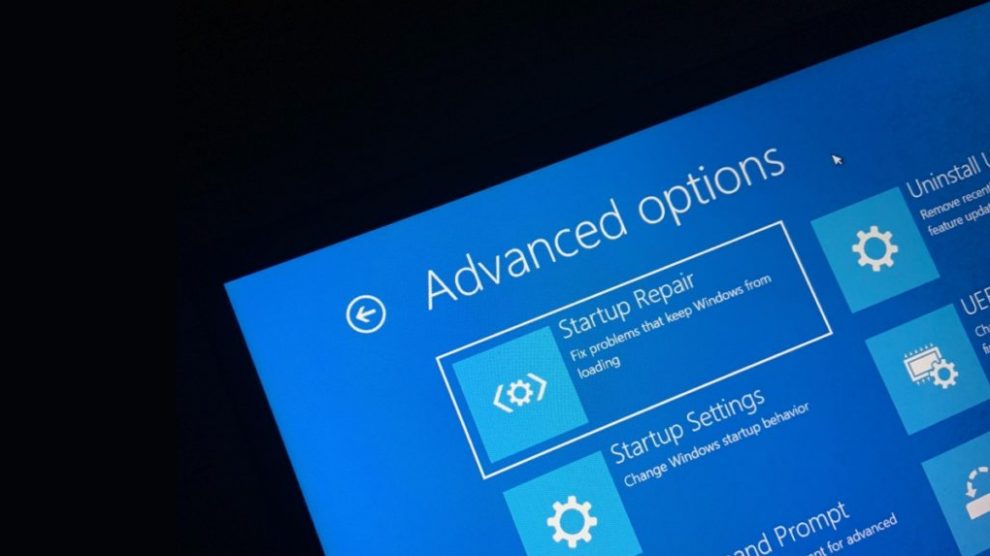
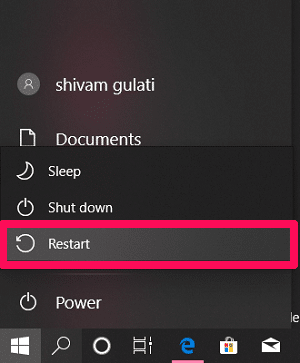
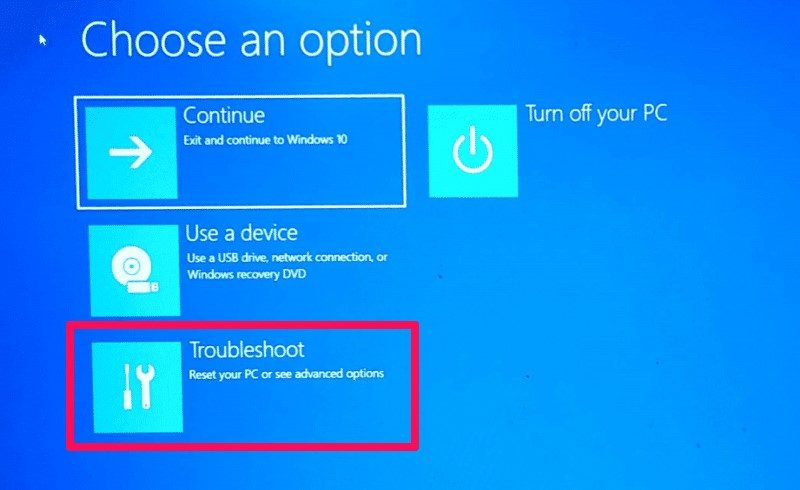
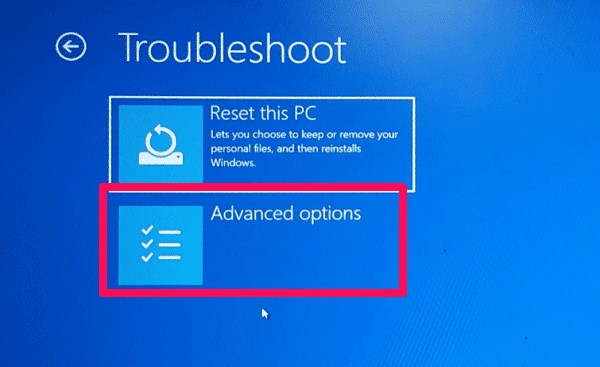
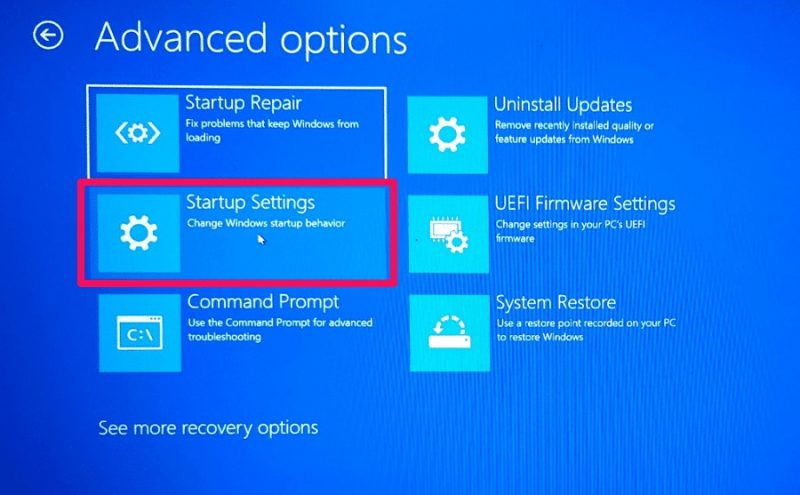
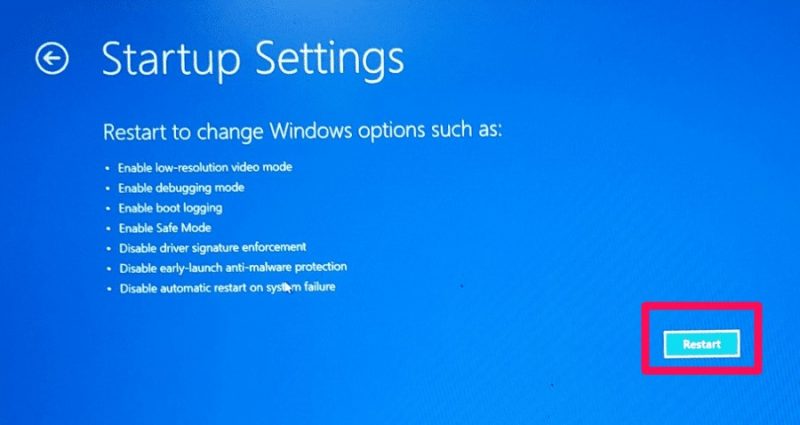
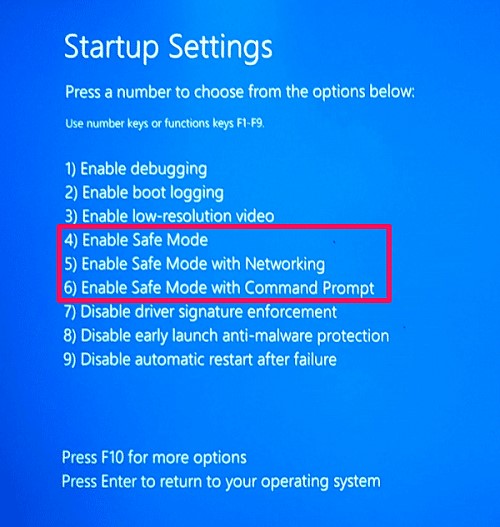
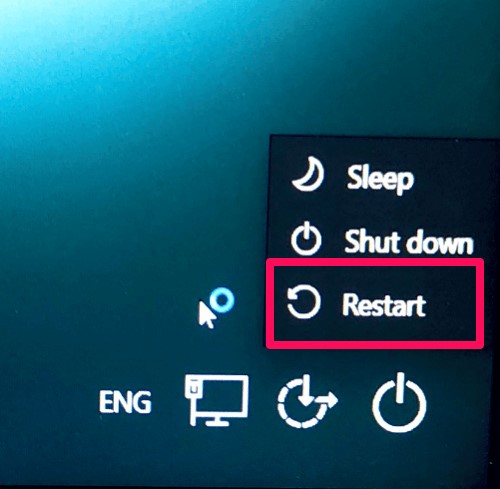
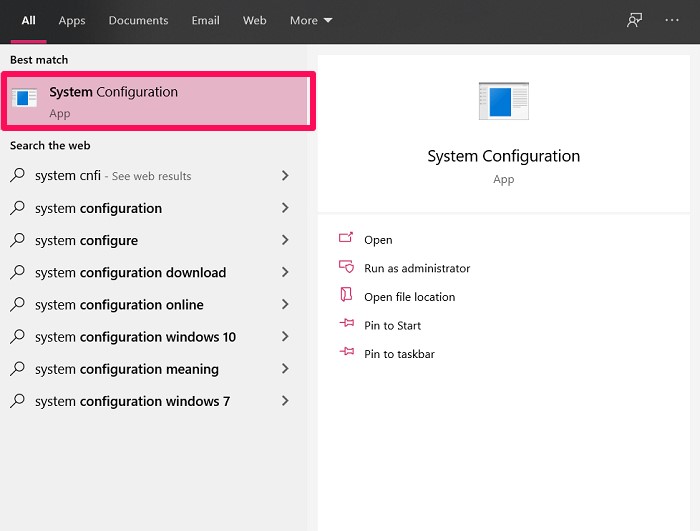
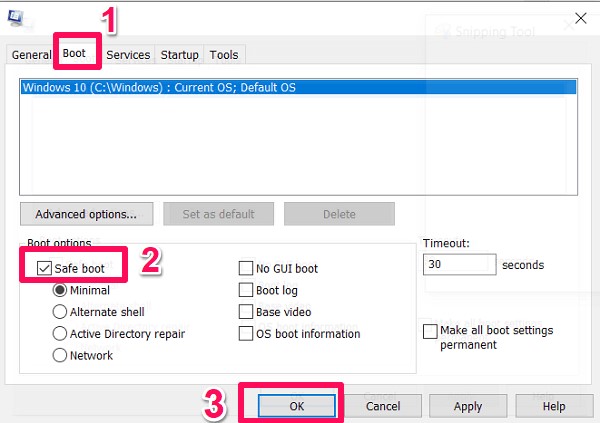
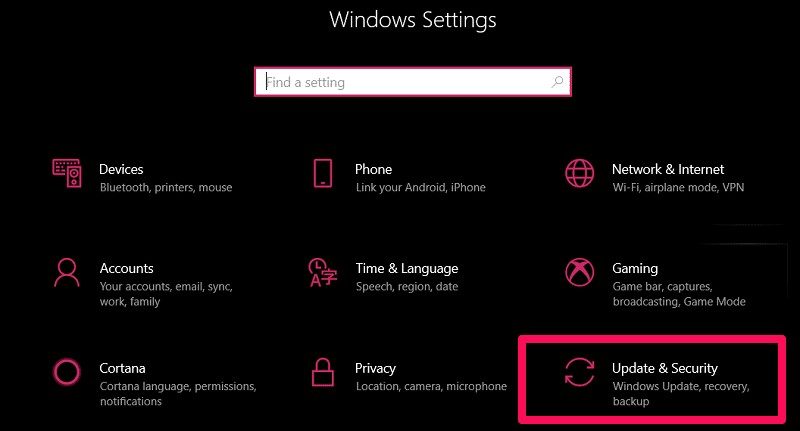
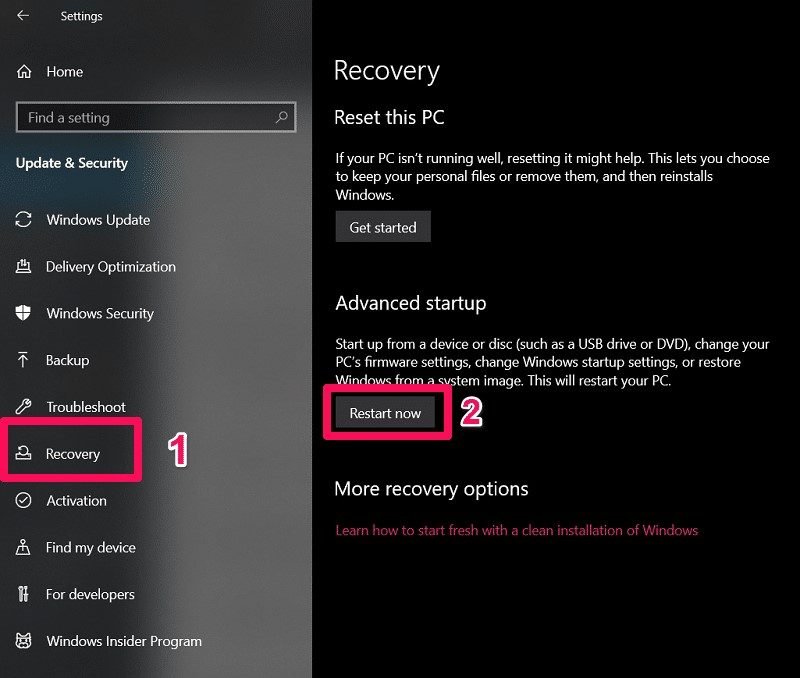




Add Comment