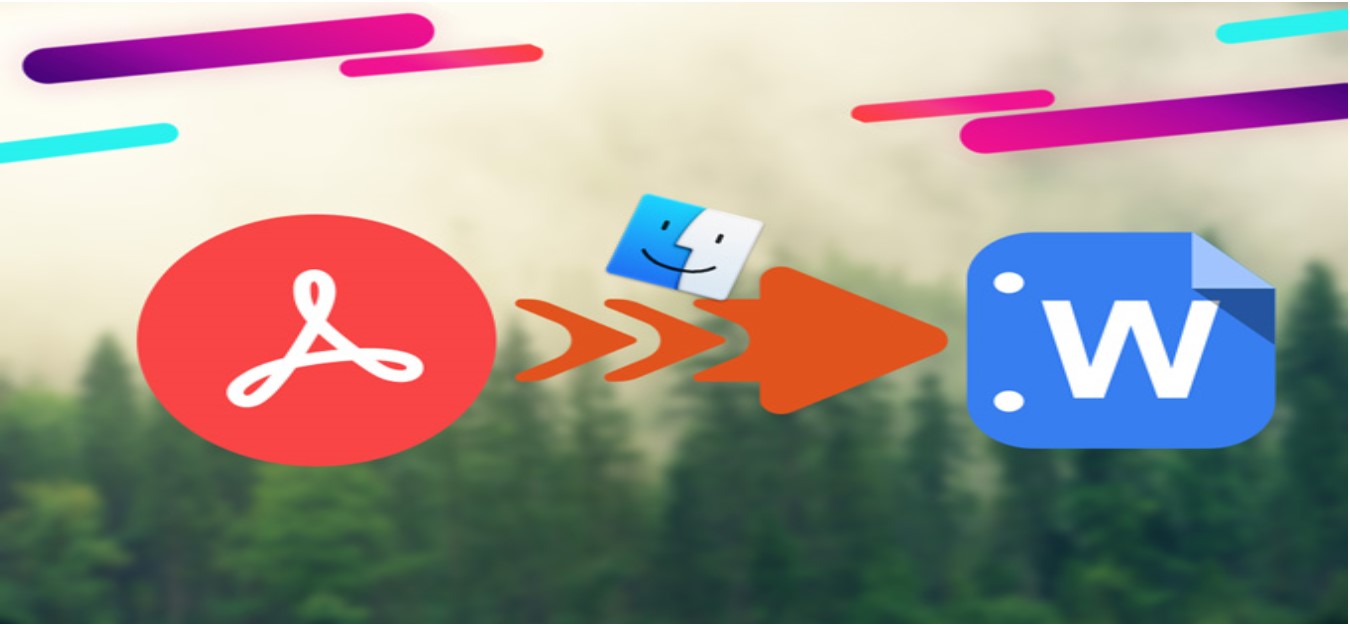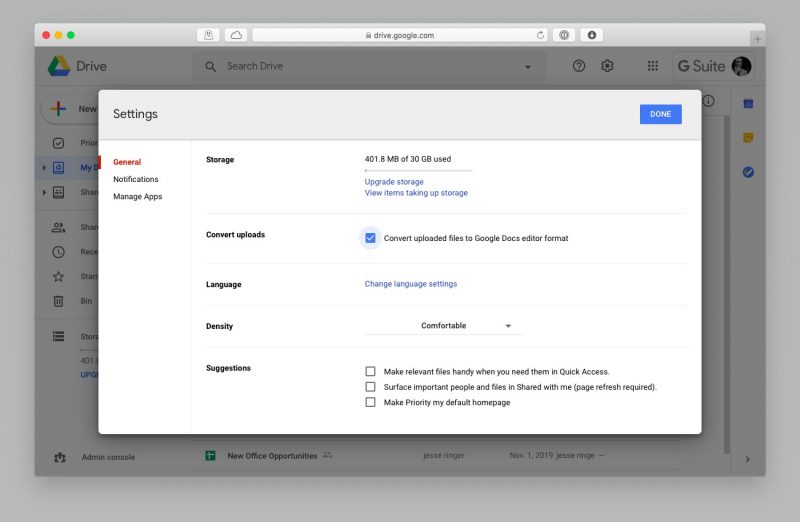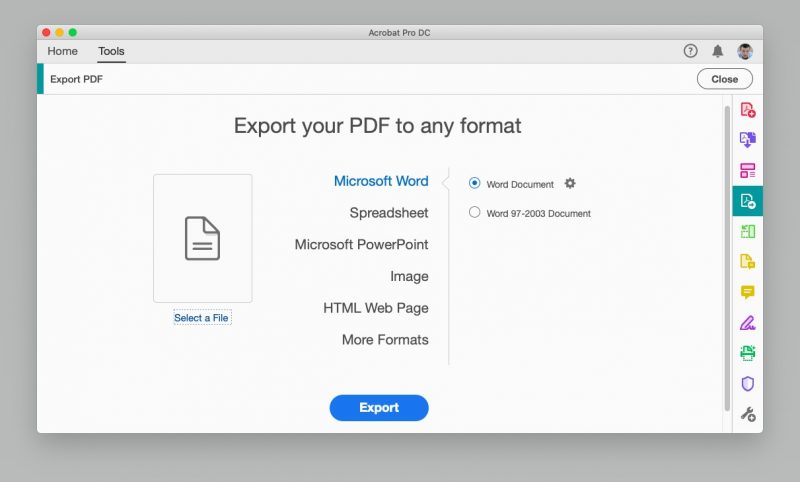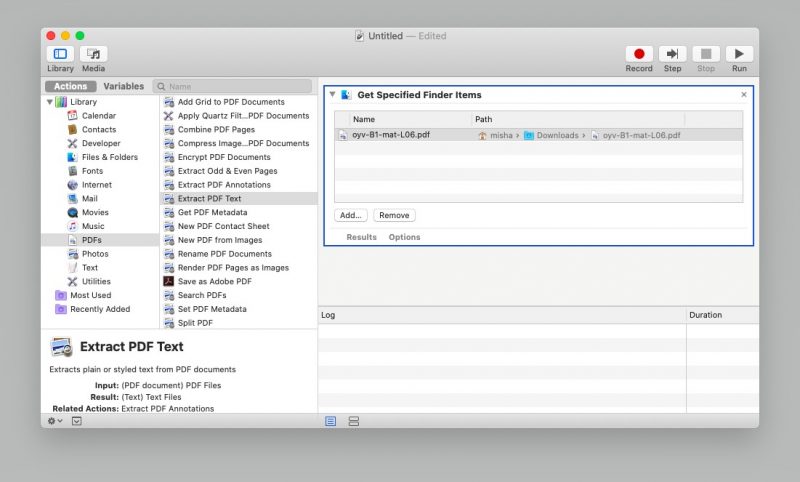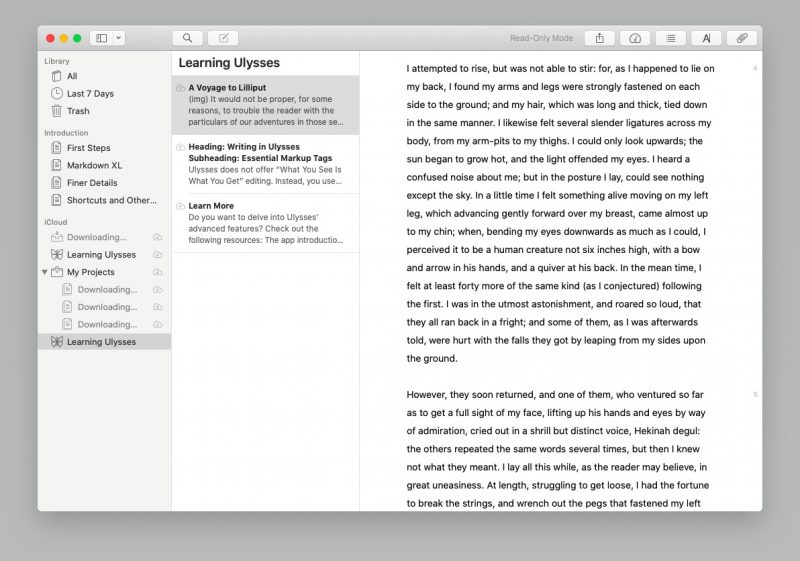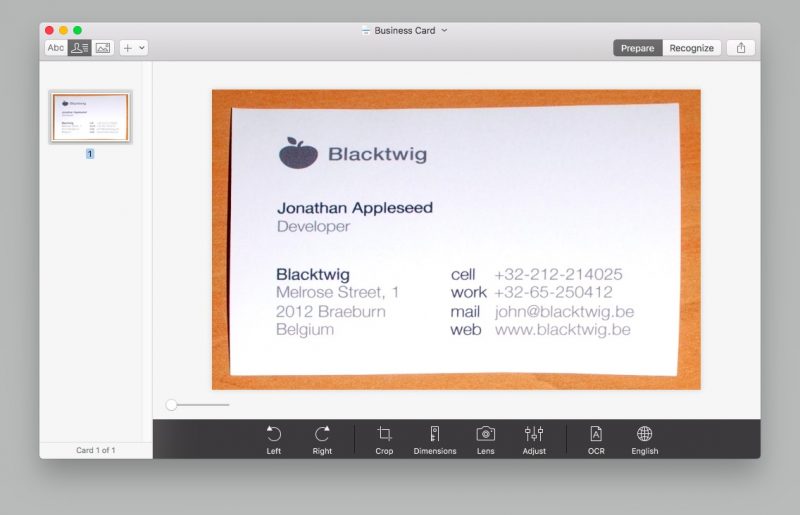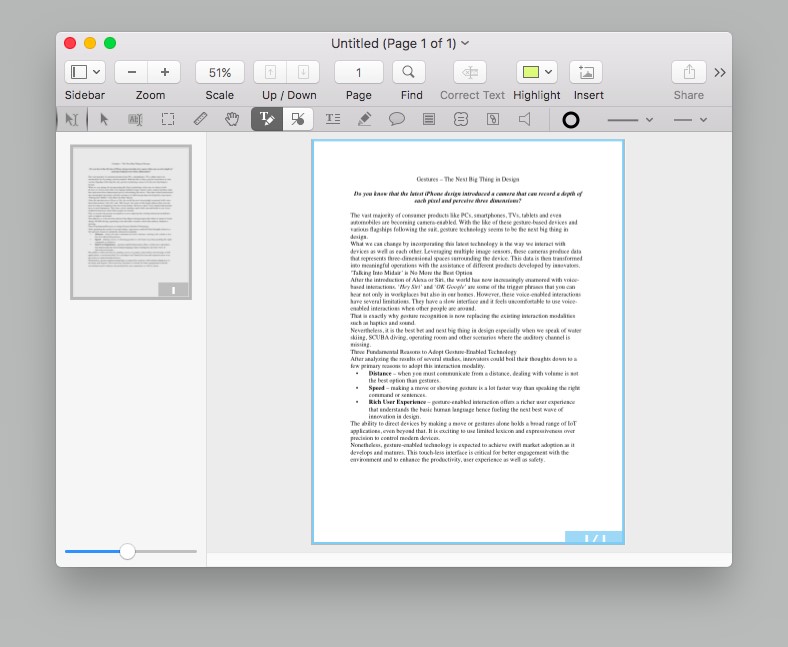PDF is the most well-known format used to share documents around, yet it tends to be baffling to manage if you need to make changes to the text or images. Altering a PDF frequently requires unique programming. What’s more, this is the place Microsoft Word can genuinely prove to be useful. An extraordinary method to make changes to PDFs is to transform PDF into Word report, make any alters, and convert it back to a PDF.
What’s the most easiest approach to change over PDF to Word on Mac? Reorder could ring a bell, yet it’s a problem. As a rule, the first arranging doesn’t cause it to the new stage, and you’ll need to invest your valuable energy repetitively reflowing and modifying content in Word, to send it back once more inevitably.
The fact of the matter is you need entirely to realize how to change over PDF to Word on Mac — regardless of whether to consent to your rental arrangement or right a File grinding away. So why not gain proficiency with the ideal approaches to change over PDF to Word doc presently to make your life a lot simpler later on.
-
How to Changed PDF to Word with Google Docs
So how would you transform PDF into Word rapidly and flawlessly? Truth is there are a couple of convert to change over PDF to Word to make a basic altar in your documents. For instance, you could turn over PDF to Word doc utilizing Google Drive or Adobe Acrobat Pro. You could likewise catch PDF text with an implicit Mac utility called Automator. However, the genuine mystery is to realize a couple of cutting edge applications that accomplish all the work for you. How about we plunge into all.
How to changed PDF to Word with Google Docs
Google Docs is a famous internet altering apparatus, and there’s a decent possibility that you as of now, store some PDFs inside its stockpiling arrangement called Google Drive, which likewise permits you to change over PDFs to Word docs without the need to download a PDF to your PC first. Note that if your PDF incorporates heaps of pictures, Google Drive may expel them in the last document.
Here’s how to set your Google Drive to peruse PDF Files in Google Docs and afterward convert them into Word archives:
- Click on the machine gear-piece image at the upper right in Google Drive and pick Settings
- In the General tab, check the crate in “Convert transfers” that states, “Convert transferred documents to Google Docs manager position.”
- Find the ideal PDF Files inside Google Docs and right-click on it.
- Choose “Open with” and select Google Docs
- Once another Google Doc window opens, click File in the top-bar menu and select Download as Microsoft Word
Google Drive works genuinely well if you have a first PDF content record that you have to alter in Word. In any case, if your PDF document is picture overwhelming, you’re going to require an all the more impressive PDF to Word converter for Mac.
How to Converts PDF to Word Using Adobe Acrobat Pro
Adobe Acrobat Pro is another finished answer for the make and alters PDFs. The beneficial thing about it is that your text styles and format highlights, for example, slugs and tables, will be left flawless. In any event, when you’re out of the workplace, you can, in any case, trade PDF to Word utilizing a versatile adaptation of Acrobat.
To change over from PDF to Word utilizing Adobe Acrobat Pro:
- Open your ideal PDF document
- Choose the Export PDF apparatus on the correct sidebar
- Select Microsoft Word as the fare arrangement and afterward Word Document
- Click Export
- Save and name your Word document in your ideal area
If the PDF document contains any checked content, Acrobat will remember it consequently.
How to convert from PDF to Words using Automator
Automator is a Mac utility, incorporated right with your macOS. It by and large assists with simple undertakings, for example, renaming records in bunches or moving documents in mass. For our motivations, Automator likewise offers to help with extricating content from PDF without changing over the File to Word. You would then be able to alter the material in any word processor, for example, the Ulysses application.
To utilize Automator for separating content:
- Open Automator through the Applications envelope
- Select Workflow and tap Enter
- Click on Files & Folders in the left segment
- In the subsequent segment, select Ask for Finder Items and drag it into the correct sheet that says “Drag activities or records here to manufacture your work process.”
- Choose the PDFs in the left section and select Extract PDF Text situated in the subsequent segment
- Drag and drop Extract PDF Text to one side under Find Files and Folders
- Select Rich Text rather than Plain Text to hold organizing
- Choose where you need Automator to put your separated content documents
- Save as an application, open the new Automator application, and select the PDF you need to get the content from
Open the new Rich Text archive in a word processor like Ulysses, an engaged composing application. Ulysses encourages you to compose with a clean interruption-free UI just as structure and organization your piece in its Markdown manager. Advantageously, you’re additionally ready to keep your side notes, portrayals, and original copies in the application’s library. At the point when you’re set, trade your work into a very much planned digital book or another PDF document.
Ulysses can likewise be the response to how to change over Word to PDF on Mac since it’s ready to open Word Files and fare anything as PDF as well.
On another note, Automator works extraordinary for working with content documents, yet what would you be able to would on the off chance that you like to remove words from pictures in your PDF?
How to extract Text from The images with Prizmo
At the point when you need to snatch material implanted in an image, you need Prizmo.
Prizmo is a first application that utilizes optical character acknowledgment (OCR) to make accessible PDF archives. It additionally allows you to alter or address little blunders or designing slip-ups in filtered documents, similarly as you would have the option to in your preferred word processor. Prizmo is your closest companion in case you’re hoping to work with content in any printed papers, business cards, or even receipts.
How to Edit PDFs without Converting them to Words :
If making sense of how to send out PDF to Word seems like an excessive amount of work — there’s another method to alter them, too, utilizing PDFpen.
PDFpen is a ground-breaking manager you can use to include new pictures, messages, and even marks legitimately to your PDF records. You can likewise delete and alter existing substances, resize or move designs, and Files from different sources while holding organizing.
Use PDfpen when you have to audit and add criticism to PDF records. You’d have the option to feature, underscore, or add adjustments to any file. With a necessary simplified component, you can include new pages, reorder existing ones, or join separate PDF records into one. In case you will be altering PDF Files all the time, PDFpen is an unquestionable requirement have.
Since you realize how to send out PDF to Word, extricate content from PDF, and even alter your PDF record straightforwardly, you can assume responsibility for your significant archives and make adjustments varying.
Conclusion :
Best of everything is that each of the three applications referenced above: Ulysses, Prizmo, and PDFpen, are accessible free for seven days as a feature of the preliminary , an assortment of more than 160 Mac applications, all of which guarantee to fill your heart with joy on Mac as profitable as it very well maybe. Attempt and see with your own eyes today!