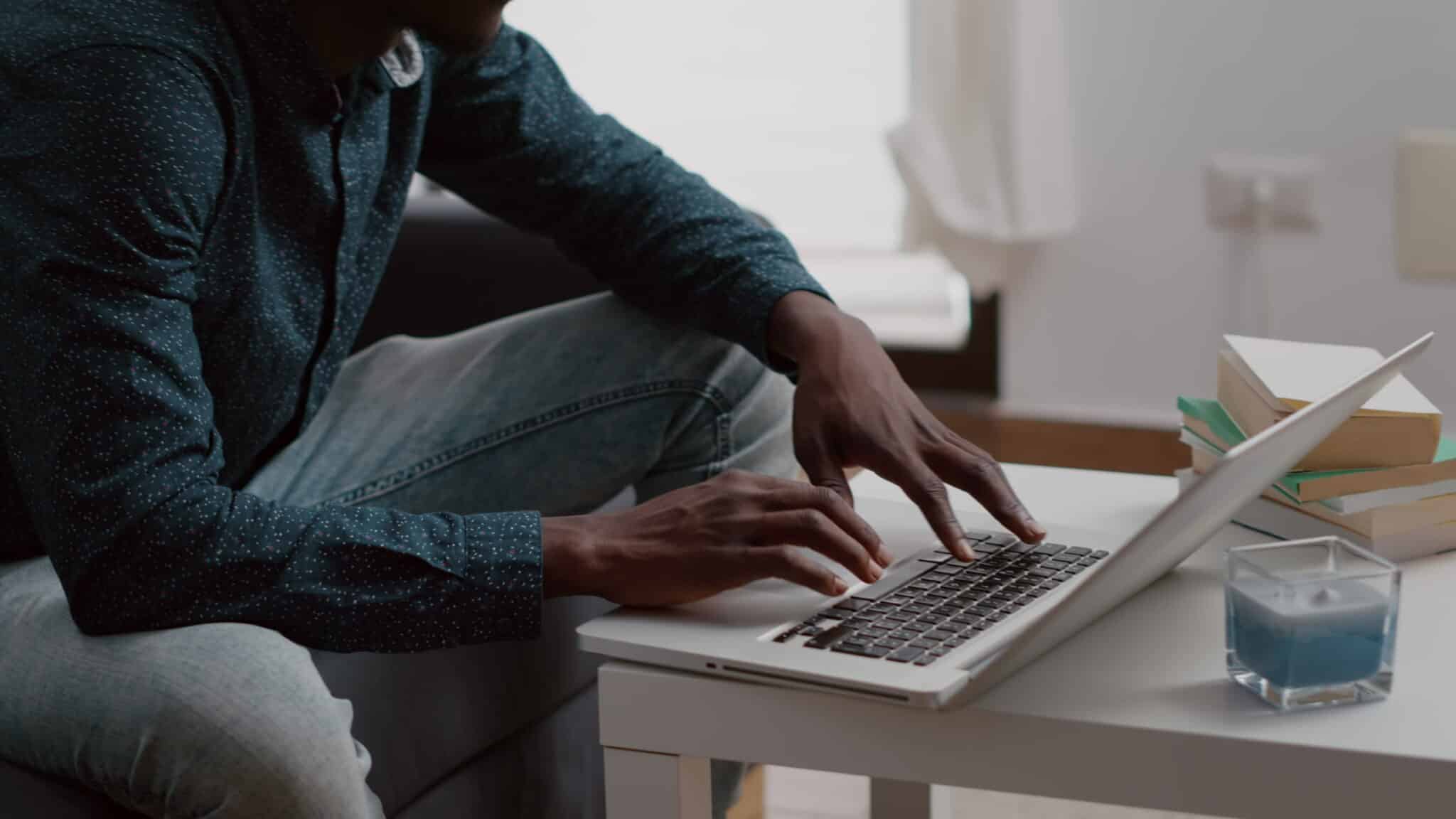The operating system loads all necessary drivers instantly during system updates in Windows 11, so you don’t have to install drivers by hand. This function is useful because it saves a lot of work.
Users may occasionally encounter problems when installing the Windows 11 updates, though. While installing an update that has just been downloaded, Windows 11 is prone to bugs and may show you an error.
A Windows update error that affects all available updates and shows the message “Install Error” has recently been troubling many users. Several Windows 11 users say that when they try to update their computer, they get an error message that says “Install error 0x80070103.”
Read the guide until the end if you keep getting the “Install error 0x80070103” message when you try to update Windows 11. The error code 0x80070103 can be fixed using the methods listed below. Now, let’s begin.
Why the Error 0x80070103 Appears?
This error usually appears when you download or install an update for Windows 11. Identifying a single cause of the error is hard because several things could trigger it.
The 0x80070103 error on the Windows 11 update has a few common causes. Let’s look at the reasons.
- Internet Problems while downloading the updates.
- Corrupted/damaged system files.
- The driver is in use during the update.
- The Update service is not functioning properly.
- Windows 11 trying to install a non-compatible version of driver.
How to Fix Windows 11 Error 0x80070103?
We must follow some general fixing tips to fix the error because the real cause is still unknown. The best things you can do to resolve Windows 11 error 0x80070103 are listed below.
1. Pause & Resume the Windows Update
To fix the “0x80070103” Windows install error, you first need to pause and resume the Windows updates.
Many Windows 11 users have been able to fix the “0x80070103” error message by pausing and then resuming the Update tool. That means you can also try it. Do these things.
1 Step. This will open Settings. Press the Windows Key + I key on your computer. You can also click the Start button in Windows 11 and choose Settings.
2 Step. Step. Switch to the Windows Update tab once the Settings app has opened.
3 Step. On the right side, click the Pause for 1 Week button.
4 Step. Click the button to resume updates once they have been stopped.
There you have it! Right now, Windows 11 will look for all updates again. If there is an update, Windows 11 will automatically download and install it.
2. Restart your Windows 11 computer
If pausing and then resuming the Windows 11 updates didn’t help, you need to restart your computer that runs Windows 11.
It’s possible that restarting will get rid of all the bugs and glitches that are causing problems with the Windows 11 update services.
Click the Windows 11 power button and choose Restart before attempting the next methods. Go to Settings > Updates > Check for Updates and run the Windows 11 update tool again after the computer has restarted.
3. Run the Windows Update Troubleshooter
Anyone who doesn’t know knows that Windows 11 has a troubleshooter only for fixing Update problems. The Windows Update Troubleshooter should be run if you still get the install error 0x80070103. This is how to run it.
1 Step. Start to Click on the Windows 11 Start menu and then select Settings.
2 Step. When the Settings app opens, switch to the System tab.
3 Step. On the right side, click on Troubleshoot.
4 Step. On the next screen, click on Other Troubleshooters.
5 Step. On the Most frequent section, find Windows Update and click the Run button beside it.
6 Step. The Windows 11 update troubleshooter will launch as a result of this. To finish the debugging process, follow the steps shown on the screen.
There you have it! Make sure to restart your Windows 11 computer once the procedure is finished.
4. Reset the Windows Update Components
Resetting the Windows Update Components is another great thing you can do to resolve the Windows Install Error 0x80070103. The Windows Update components can be easily reset using the instructions below.
1. Use Windows 11’s search to look for PowerShell. Please pick up the PowerShell app and right-click on it. Then, choose Run as administrator.
2. Run these commands one at a time and press Enter when the PowerShell tool starts.
There you have it! When you’re done with these commands, restart your Windows 11 computer. Run the Windows 11 update tool once more after the Restart. You won’t get the error this time.
5. Hide the Problematic Update
Many Windows 11 users have found it useful to hide the update that was giving them trouble. But it would help if you used Microsoft‘s Show or Hide Updates tool to hide the update that is giving you trouble. How to use it.
1 Step. Get your PC’s most recent version of the Show or Hide Update tools.
2 Step. Once the tool is downloaded, launch the program and click Next.
3 Step. On the next screen, select Hide Updates.
4 Step. Select the update giving you the 0x80070103 error and click Next.
5 Step. Now, wait until the tool hides the update that troubles you.
There you have it! The tool can run the update tool after the hidden process is done. The hidden update won’t show up on your computer.
6. Try Basic Troubleshooting
Aside from the things we’ve already discussed, you can also try other common fixes. These are the best things you can do to fix the 0x80070103 Windows Install error.
Manually download the update & install it
You can try installing the update by hand if you see that the download failed to install on your computer through the update tool. The file can be downloaded from the Microsoft Update Catalog.
Install the Optional Windows Updates
Many users have been helped fix the 0x80070103 Windows 11 error by installing the extra Windows updates. Go to Settings > Windows Update > Advanced Options > Additional Updates > Optional Updates to install the updates you don’t have to.
Fix the Corrputed System Files
You can now eliminate all the broken Windows starting files with System File Checker. On Windows 11, you can now run the System File Checker tool from the Command Prompt. To use SFC, type it.
Reset Windows 11
The only thing left is reset the Windows 11 computer if nothing else works to resolve the error code 0x80070103. To reset Windows 11, follow our guide –
Final Words:
This guide shows you step-by-step how to fix the Windows 11 error 0x80070103. To fix the update error, let us know if you need more help. Remember to share this guide with your friends if it helps.