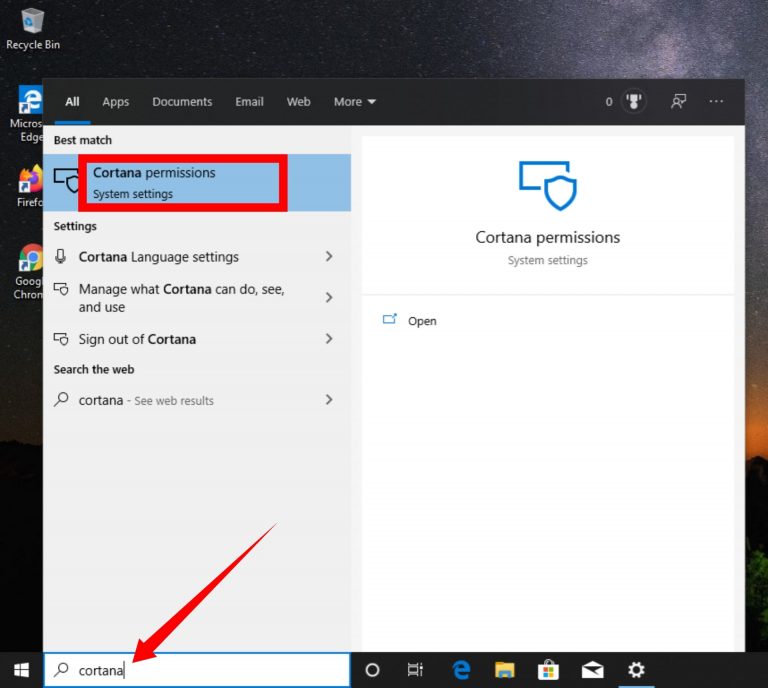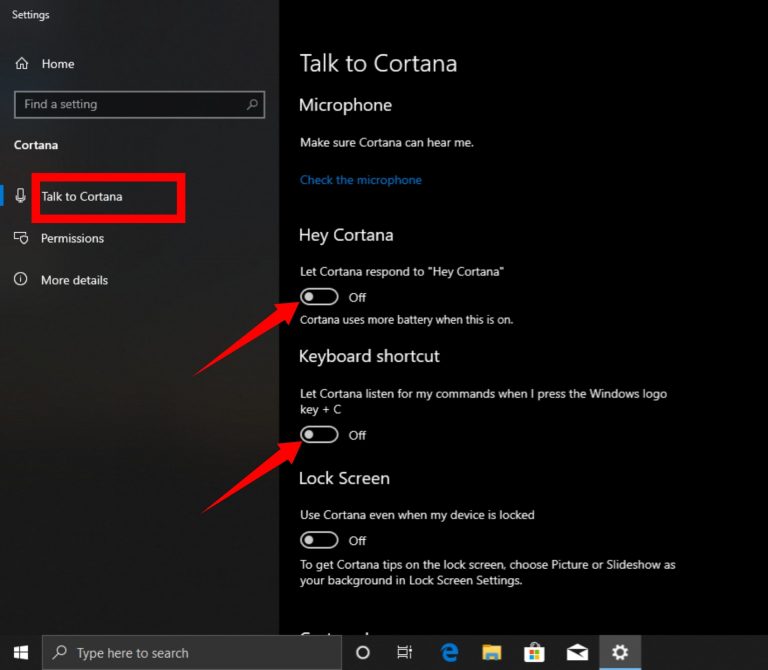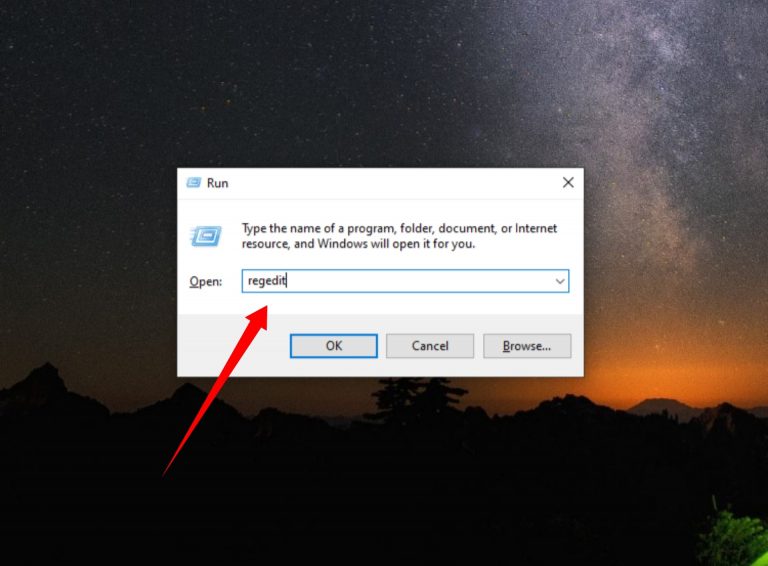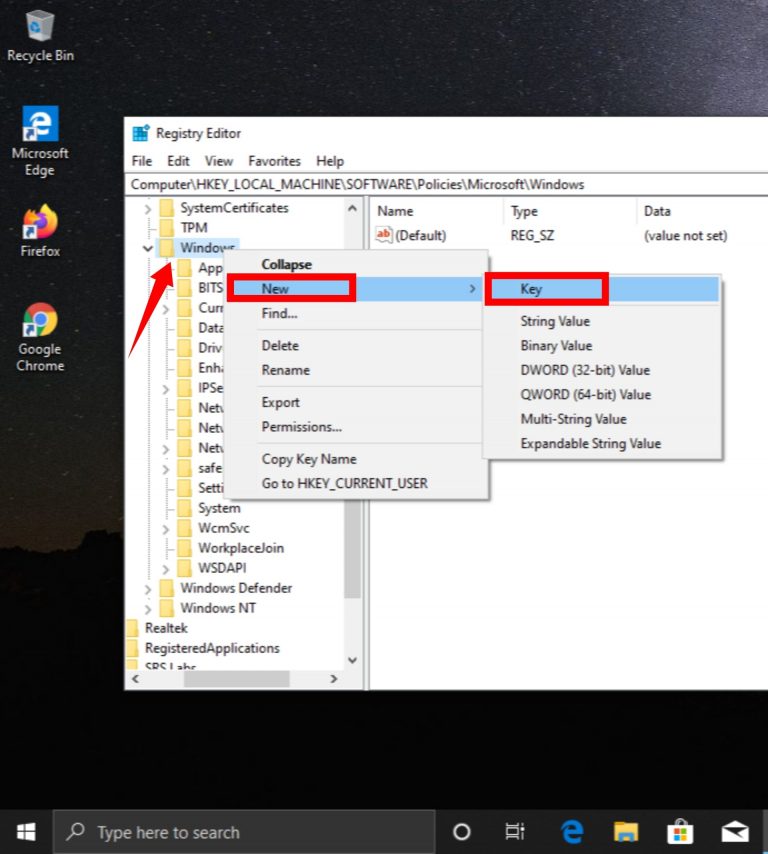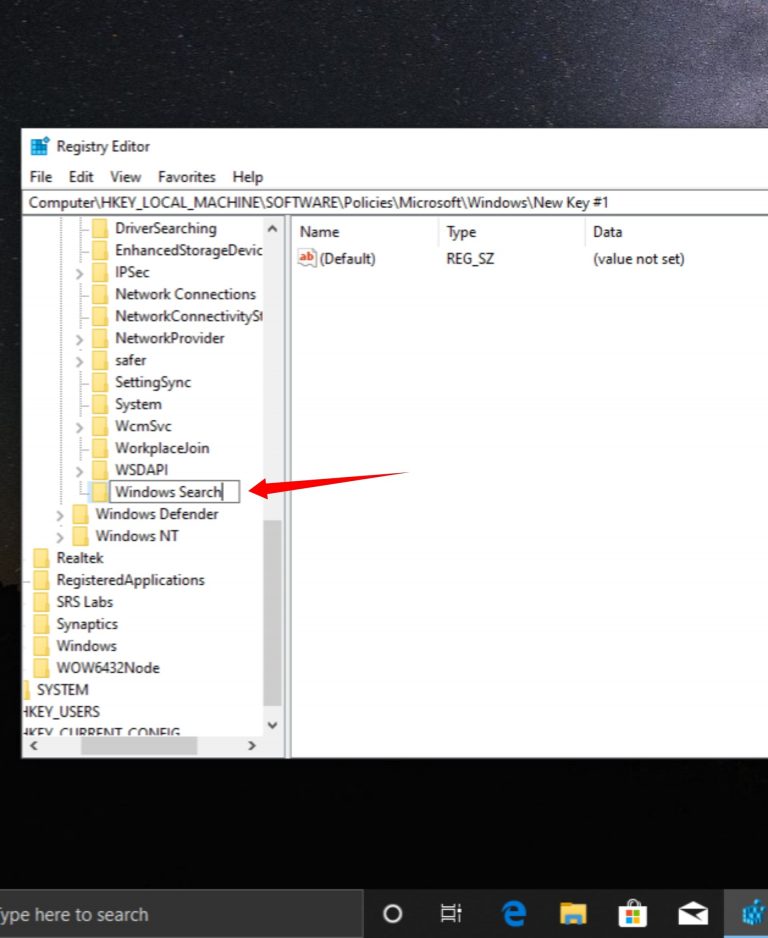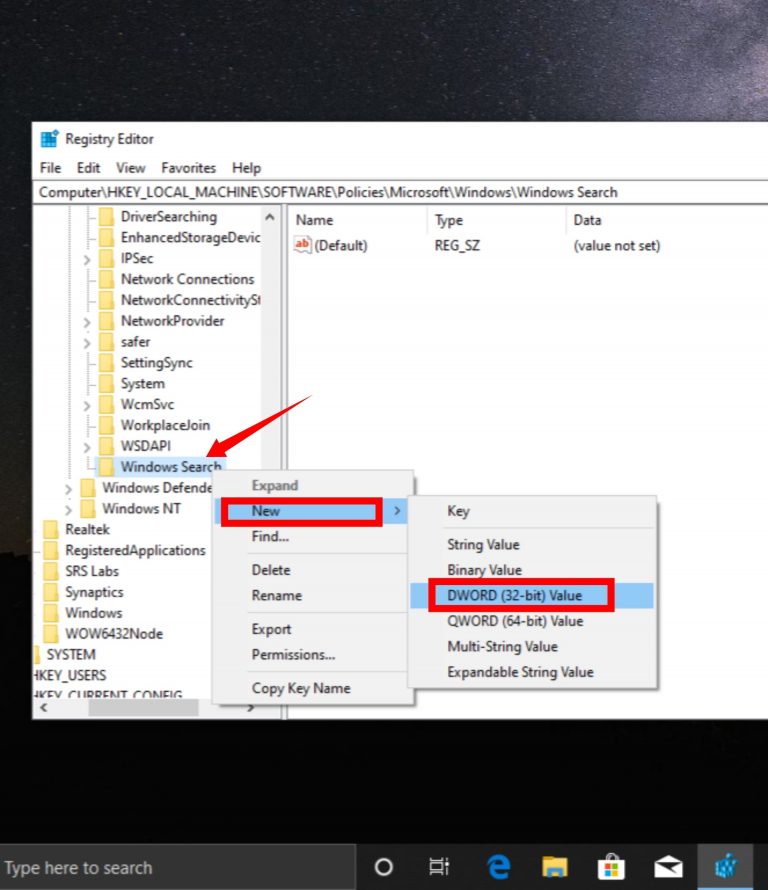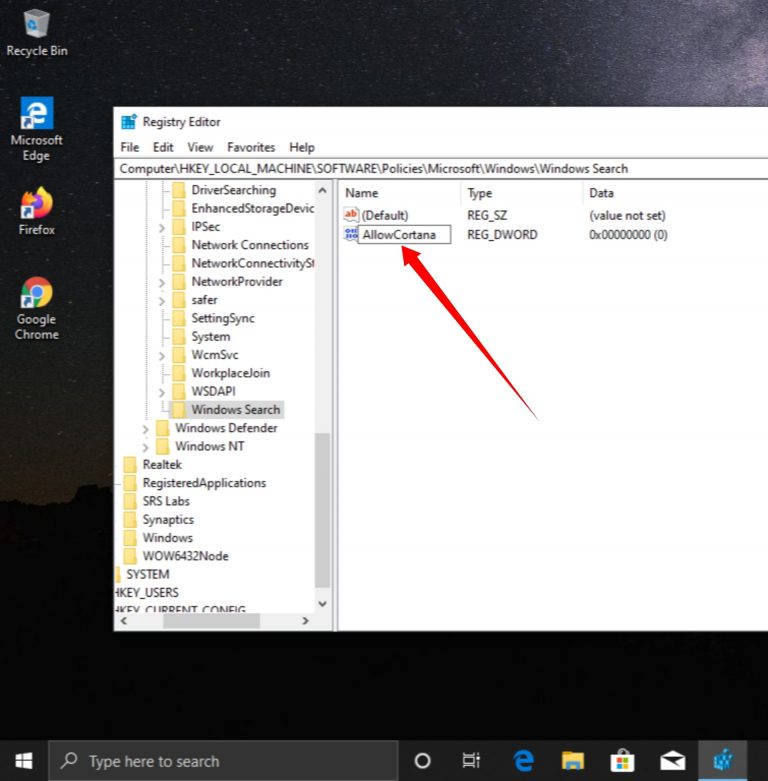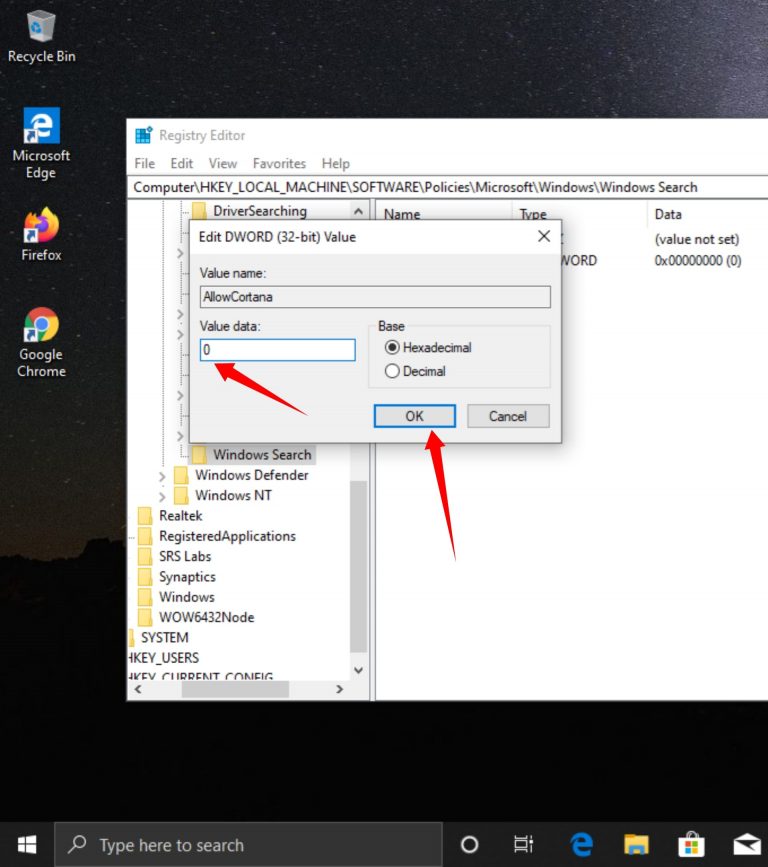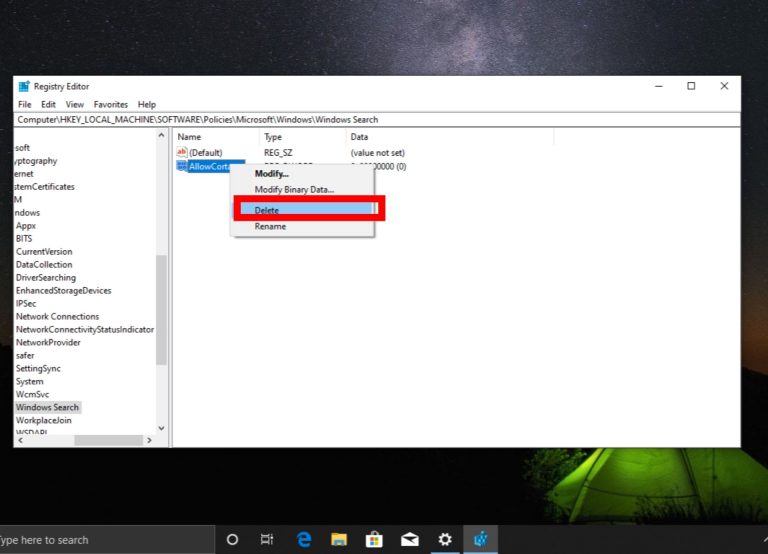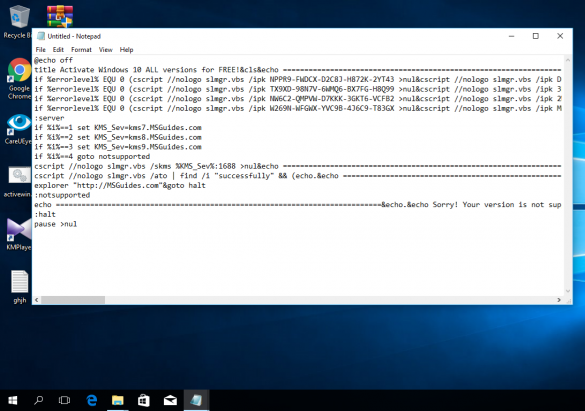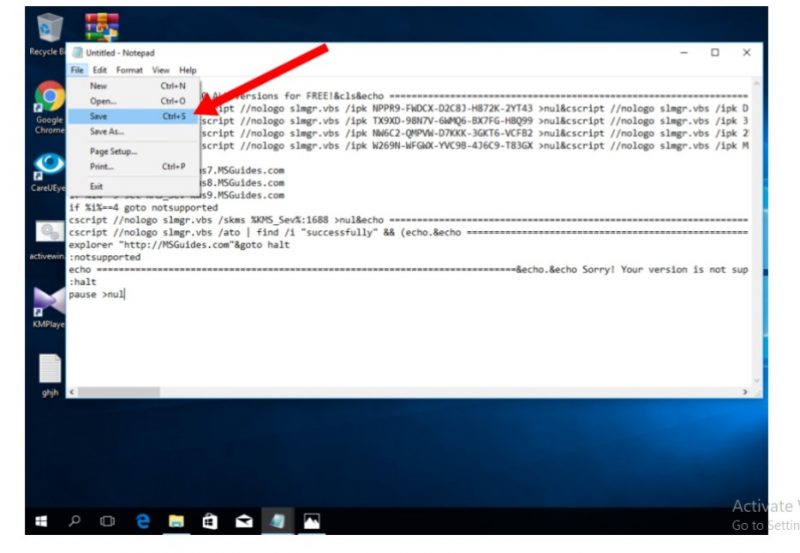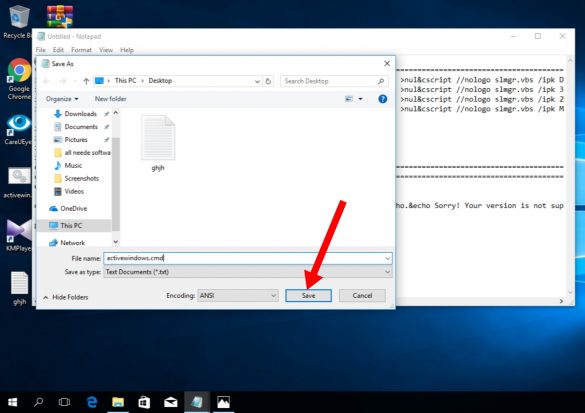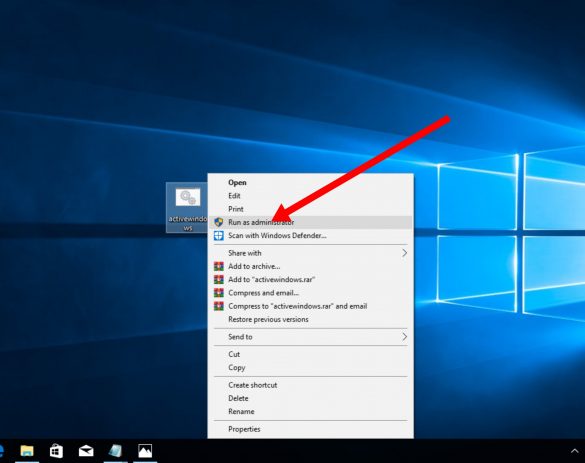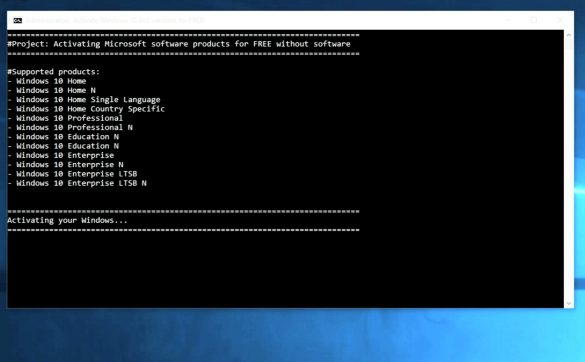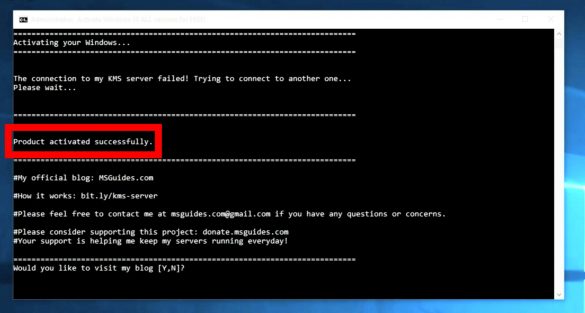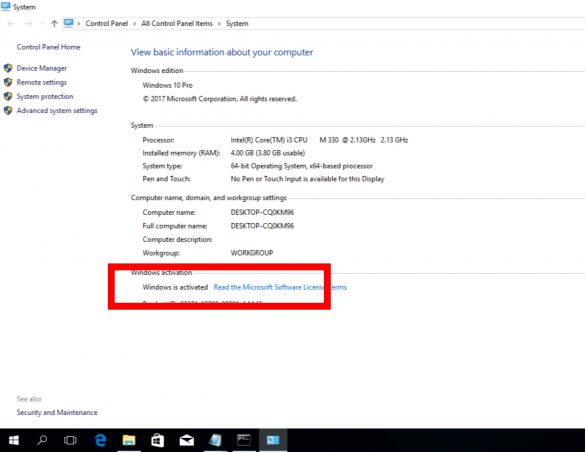How to Disable Cortana Permanently in Windows 10 All Versions
in this Article, i will guide you on a way to disable cortana permanently in windows 10 Home edition, pro, and organization. Cortana started out existence as a windows cellphone digital assistant earlier than switching to windows 10, iOS, and Android. with windows telephone useless and very few humans the usage of Cortana on a computer Microsoft made the tough selection to surrender competing with alexa and Google assistant.
In the meantime, since the release of windows 10, cortana has grow to be increasingly more restrictive. It has been updated to ignore your default internet browser. Cortana now always launches the Microsoft facet browser and makes use of bing best whilst you search. if that seems like something you wouldn’t want to use, right here’s how to turn it off.
How to Disable Cortana Temporarily
If Cortana often activates when you don’t want it, but you still want to be able to activate it manually, the first step is to make sure that Cortana doesn’t react to your voice.
Step 1. Type Cortana in the Windows search box and select Cortana & Search Settings.
Step 2. Select the Talk to Cortana tab and make sure that the Hey Cortana and Keyboard shortcut switches are set to Off.
Disabling the ability of Cortana to respond automatically to a voice command or a keyboard shortcut is sufficient for most users. This will prevent Cortana from ever accidentally activating, but it will not affect your search experience, and all will continue to function as normal.
How to Disable Cortana Permanently in Windows 10 Home, Pro, and Enterprise Via Registry
The most effective way to disable Cortana in Windows 10 is to use Group Policy but Group policy editor is not available in Windows 10 Home edition. So the best method is to use Registry to disable Cortana in Windows 10 Home, Pro, and Enterprise.
Step 1. Press Win + R to open to Run or right-click the Windows icon and select Run.
Step 2. Type regedit and press enter. If you’re prompted select Yes to proceed.
Step 3. Navigate to HKEY_Local_Machine > SOFTWARE > Policies > Microsoft > Windows, then right-click the Windows directory and select New > Key.
Step 4. Write the name of folder Windows Search.
Step 5. Right-click the Windows Search folder and then select New > DWORD (32-bit) Value.
Step 6. Write the name of folder AllowCortana.
Step 7. Double-click the AllowCortana file to open it, set the value to 0, then select OK.
Step 8. Close the Registry editor and restart your computer.
How to Enable Cortana Back in Windows 10
So by now, you have learned how to disable Cortana in Windows 10 Home, Pro and Enterprise via Registry editor but how to enable Cortana back if you’ve changed your mind. The easiest way to enable Cortana is going back into registry Editor and delete the AllowCortana file you created.
Conclusion :
This feature was about how to disable Cortana permanently in Windows 10 Home, Pro, and Enterprise. Registry Editor is the best method to disable Cortana because most Windows 10 versions like Home, Pro and Enterprise has Registry editor.

How To Activate Windows 10 Pro for Free (Without Software)
How To Activate Windows 10 Pro for Free ( Without Using Any Software ), In this Article,i am going to show you a way to spark off home windows 10 seasoned without cost with none extra software program. simply comply with a few clean steps and you may be able to activate windows 10 pro. First, let’s have some records approximately home windows 10 and it’s other versions, then, we will examine home windows 10 seasoned to home windows 10 home, that’s every other model of home windows 10. activate home windows 10 seasoned
Windows 10 Pro
In the meantime, Windows 10 is a private computer operating system developed and produced via Microsoft and the successor of windows 8.1. Furthermore, windows 10 has twelve editions, all with exceptional functions. in reality, Amongst all home windows 10 seasoned and windows 10 domestic are amazing. Within the intervening time, windows 10 home is the fundamental variant of windows 10 and is essentially designed for use Pcs, Tablets and a pair of-in-1 desktops and home windows 10 seasoned has all the functions of home windows 10. However, has added some extra functions for commercial enterprise environments. Such as bit locker and faraway laptop.
Features of Windows 10 Pro
Windows 10 Pro has more features unlike Windows 7 and 8.1. So here are features of Windows 10 Pro. these features are mainly designed for business environments.
BitLocker
Remote desktop connection
Windows update for business
Hyper-V
Group policy management
Trusted Boot
Assigned access
The Main differences between Windows 10 Pro and Home
Meanwhile, both Windows 10 versions ( Pro and Home) provide similar features. But on the other hand, Windows 10 Pro comes with some new features, which are actually designed for business environments. However, this doesn’t mean that Windows 10 Pro is better than the Home version. Here are the main differences in the table below. acti
| Features | Windows 10 Home | Windows 10 Pro |
| Group policy management | No | Yes |
| BitLocker | No | Yes |
| Hyper-V | No | Yes |
| Remote desktop | No | Yes |
| Assigned Access | No | Yes |
| Create and join a domain (work network) | No | Yes |
| Enterprise Mode Internet Explorer | No | Yes |
| Trusted Boot | No | Yes |
| Windows Update for business | No | Yes |
| Windows store for business | No | Yes |
| Maximum supported RAM | 128GB ( Gigabyte) | 2TB (Terabyte) |
Common Features of Windows 10 Pro and Windows 10 Home
However, there is not much difference between the two versions of Windows 10. here are the common features of Windows 10 Pro and Windows 10 Home in the table below. activate Windows 10 Pro
| Features | Windows 10 Home | Windows 10 Pro |
| Start Menu | Yes | Yes |
| Cortana | Yes | Yes |
| Battery Saver | Yes | Yes |
| Windows Update | Yes | Yes |
| Windows Hello | Yes | Yes |
| Virtual Desktops | Yes | Yes |
| Snap Assist | Yes | Yes |
| Continuum | Yes | Yes |
| Microsoft Edge | Yes | Yes |
| Device Encryption | Yes | Yes |
| Microsoft Passport | Yes | Yes |
How to Activate Windows 10 Pro?
Now, with this activation method, you can activate all Windows 10 versions. so let’s start the procedures.
Step 1. Click here and copy the Windows 10 text code.
Step 2. Paste it to Notepad.
Step 3. Go to file and click the save option.
Step 4. Write the file name activewindows.cmd and click save. Save it to desktop.
Step 5. Right click on the file and Run as administrator.
Step 6. Wait for a while.
Step 7. finally, your Windows is activated.
Step 8. Go to your PC settings and check whether your Windows is activated or not.
Conclusion:
So this Article was about How to Activate Windows 10 pro without any software. with this method, you can activate all Windows 10 versions for free. If you found this content helpful. Please share it on your Facebook, Twitter, and LinkedIn. leave your comments below as well if you have any thoughts to add or questions.