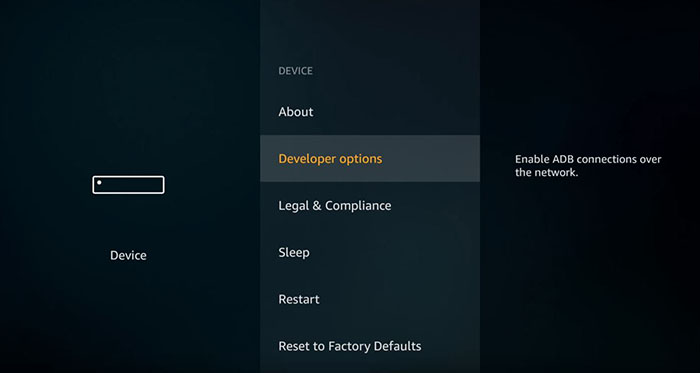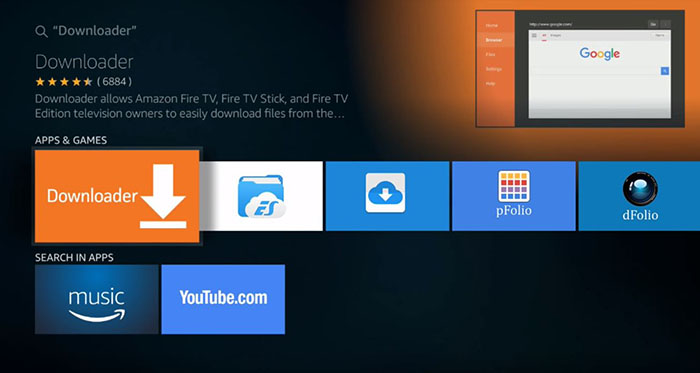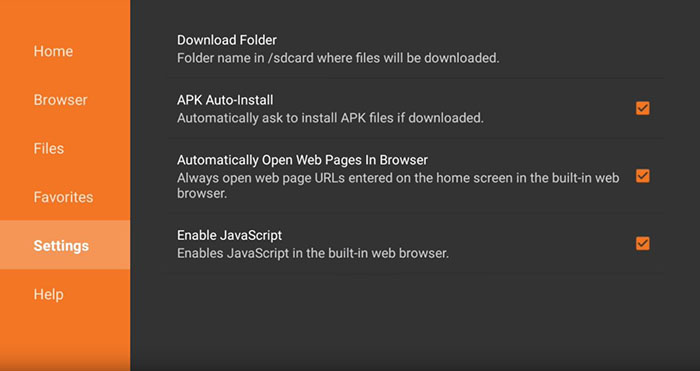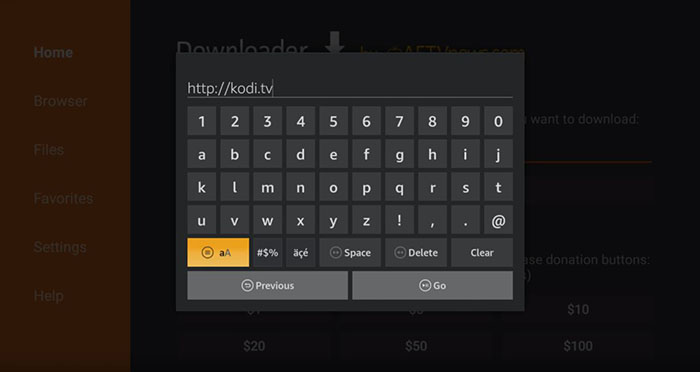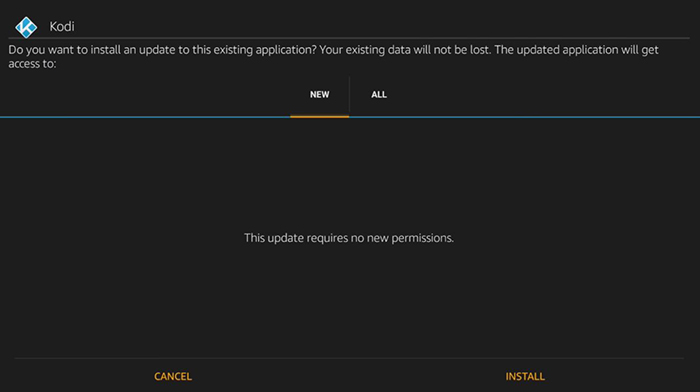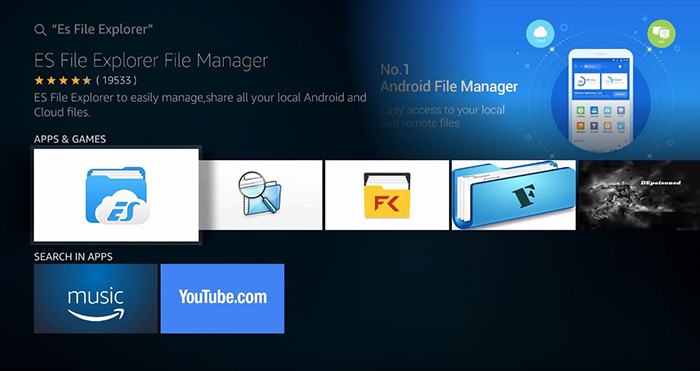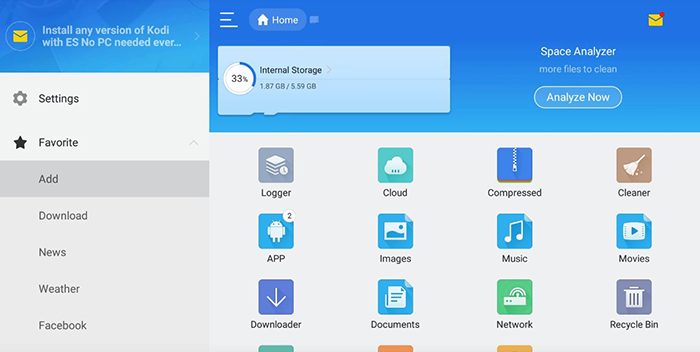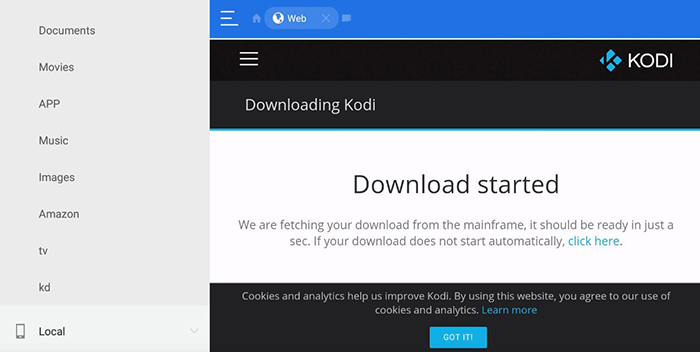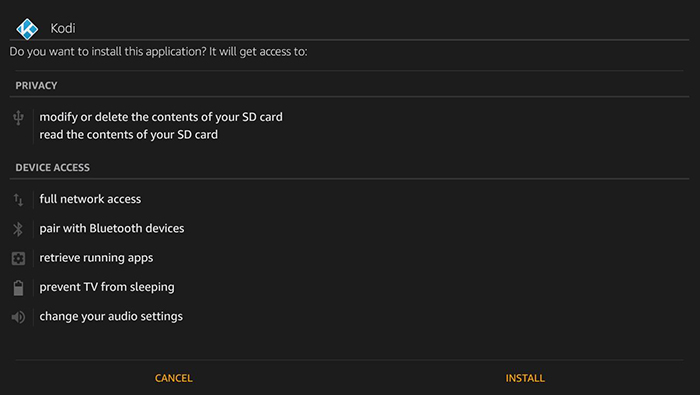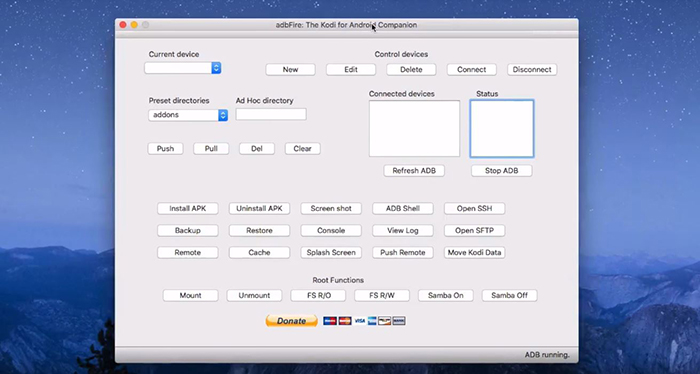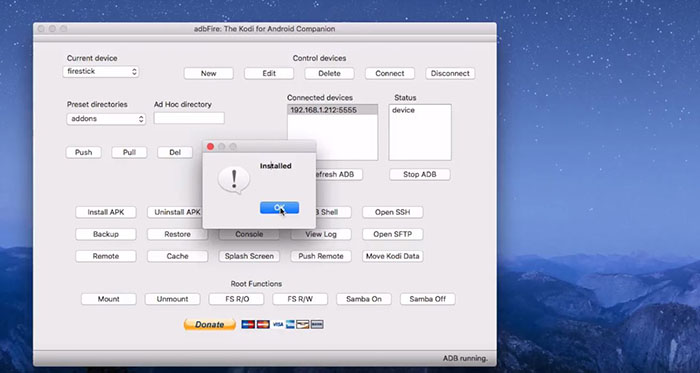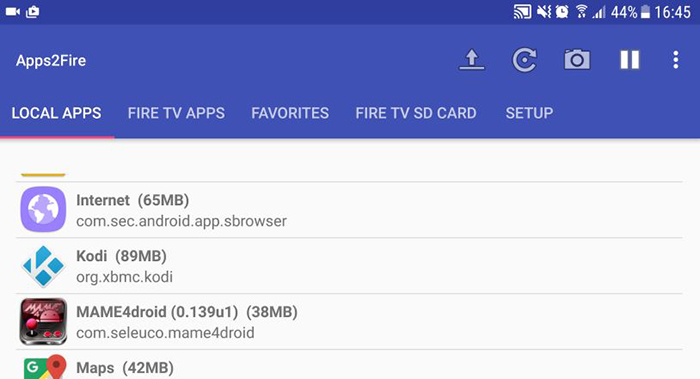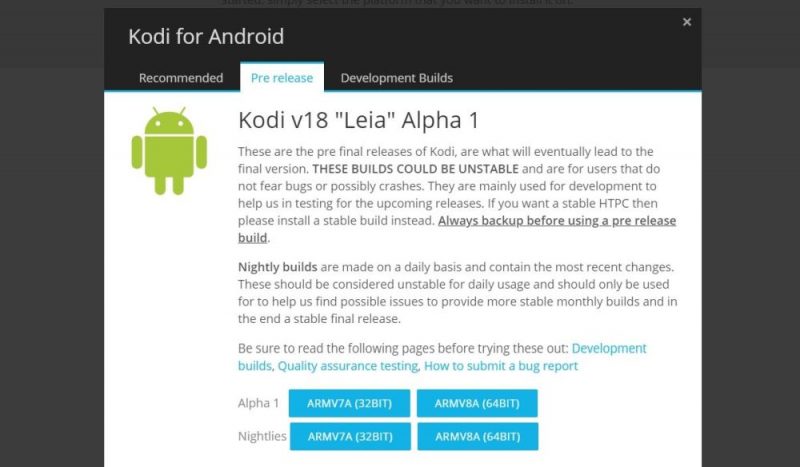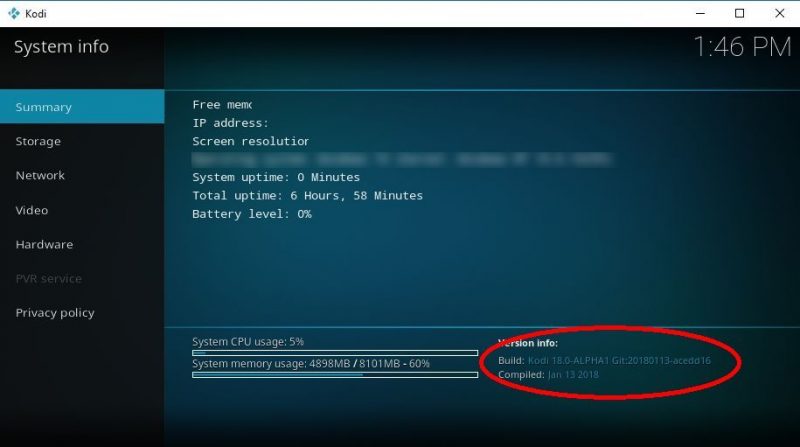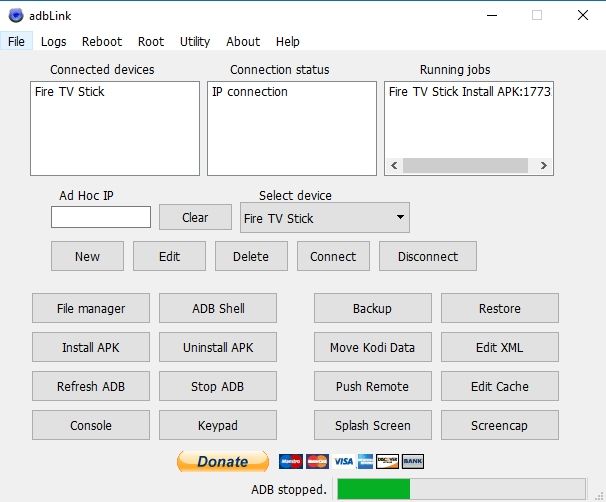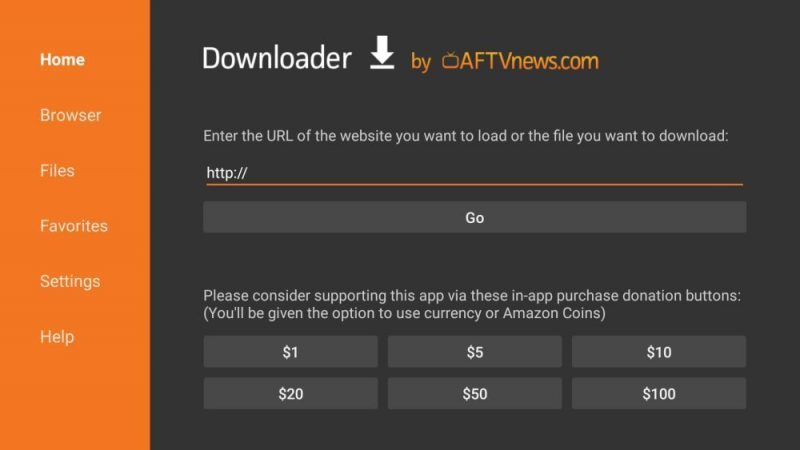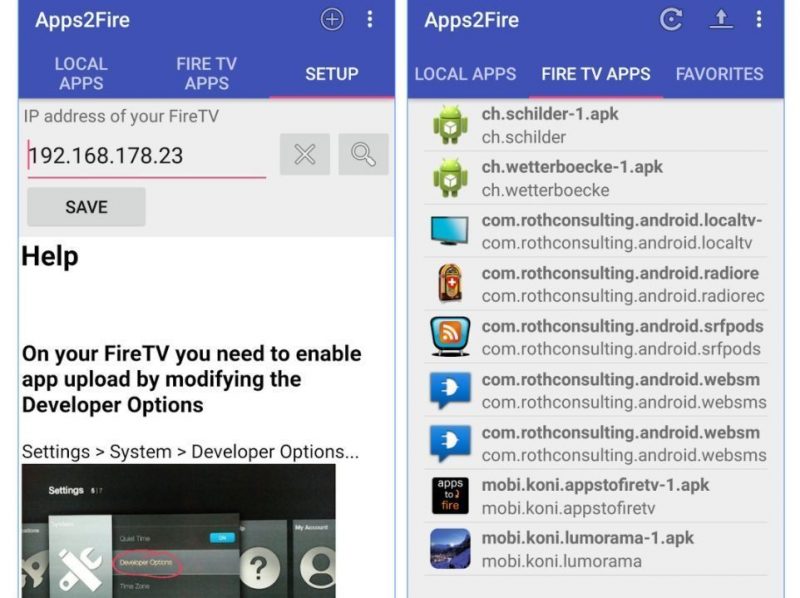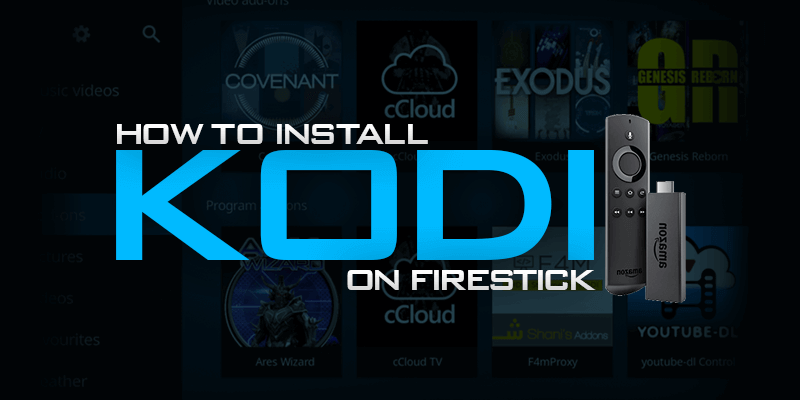
How To Install Kodi On Amazon Firestick – Without PC
For the individuals who have been living in a cavern for the recent years, the Amazon Firestick, is well, a stick and it gives you additional stuff to watch on your TV. It’s fundamentally the same as the Amazon TV box in spite of the fact that not exactly as ground-breaking and correspondingly connects to the rear of your TV in the HDMI port.
The Amazon TV stick permits you to stream Full HD content from administrations like Amazon Prime, BBC iPlayer and Netflix. You can likewise stream Music from Spotify and play a host versatile Games from the Amazon App Store. Probably the best thing about the Amazon Firestick is that you can introduce applications onto it and outstanding amongst other applications out there must be Kodi. In case you’re inexperienced with Kodi, it is open source media focus programming that has home diversion at the top of the priority list and obviously, it is thoroughly free.
Kodi was initially made for the Microsoft Xbox and was known as the Xbox Media Center (XBMC). The product has kept on advancing and has generated its very own network. It is overseen by the non-benefit XBMC Foundation and is kept up, adjusted and redesigned by several engineers far and wide.
What does Kodi do ?
Well it essentially permits you to turn PCs, cell phones and tablets into a computerized set-top box or streamer and furnishes clients with the capacity to stream documents from the web legitimately into your receiving area. The product includes a “10-foot UI”, which enables Kodi to be perused from a hypothetical separation of up to 10ft away so you have an incredible encounter whether you see it on a your extra large flat screen Television or a cell phone.
Step by Step Instructions to Install Kodi On Amazon Firestick Without PC :
Well here is our bit by bit manual for introducing Kodi onto your Amazon Fire TV stick. Its sufficiently simple and you can do it without utilizing your PC, yet you should follow the means precisely. By following this Guide, you can get all the Amusement gave by Kodi onto a little stick that you can heft around with you. So here we go!
Step 1 :
In case you haven’t simply got yourself an Amazon Firestick, you can get one here from Amazon.
Step 2 :
Plug in your Amazon Fire TV Stick into the HDMI space on the rear of your TV and force it up. We accept that you have experienced the enrollment for the remainder of this guide.
Step 3 :
With your Remote control explore to Settings Menu, click System and afterward click Developer Options and ensure that “Applications from Unknown Sources” is set to ON.
Step 4 :
Explore to Applications and set “Gather App Usage Data” to OFF.
Step 5 :
Explore to Search and type “ES File Explorer”. When you discover ES File Explorer, download and trust that the Establishment will finish. On the off chance that you get a Message saying “ES File Explorer introduce, you can erase its unused apk to spare 5.44MB”, at that point proceed a press OK to spare space. Once introduced, it might Popup a message saying “Locate another form, update now?”. In the event that it does, feel free to Squeeze “Update” to get the most recent form.
Step 6 :
In ES File Explorer, on the left hand side section, press the “Include” Button. In the “Add to top pick” popup, there will be two choices – Path and Name. Enter the accompanying:Way: http:\\kodi.tv\downloadName: kodiAt that point click the “Include” Button.
Step 7 :
Look down on the left hand side segment to “Kodi” which you have recently made a bookmark for and hang tight for the page on the correct hand side to completely stack. Once completely stacked, search for the green Android symbol. Underneath the green Android symbol, you should see two connections where it says “or APK introduce”. The main connection is “ARM”, the second is “x86”. Snap on the “ARM” interface. This is the ARM Version of Android. Clicking this will download the Kodi application as an APK record.
Step 8 :
Once downloaded, you ought to get a Popup saying “Download Effectively”. On this popup, click the “Open File” button.
Step 9:
You will presently get another popup with three fastens on it “Drop”, “Market” and “Introduce”. Click on the “Introduce” button.
Step 10:
You will presently get another popup saying “Would you like to introduce this application? It will gain admittance to:”. Once more, click “Introduce”. Kodi will at that point introduce as an application on your Firestick. Once more, you will get another popup saying “Kodi introduced, you can erase its unused apk to spare 57.88MB”. Once more, click “Alright” to spare space. A last popup will at that point say “Application Introduced”. Click “Open”. Congrats, you have effectively finished an introduce of Kodi on your Amazon Firestick!
Conclusion :
In the Article that you follow this instructional exercise cautiously, you shouldn’t get any blunders. On the off chance that you do get any issues, let me know in the remarks and I’ll enable you to out. It would be ideal if you share this post with your companions in the event that you have thought that it was valuable.

How to Install Kodi 18 on Amazon Fire TV & Fire TV Stick
Since Amazon’s media spilling Devices are fueled by FireOS, you can introduce and run Kodi locally. Actually, we’ll show you how to introduce the most recent rendition of Kodi (for example Kodi 18.0 Leia adaptation) on Amazon Fire TV Devices effectively. In this way, try to investigate and choose which one feels the most agreeable, in view of your tech aptitudes.
Important Prerequisite :
Before you start following the means found underneath, it’s essential to educate your Fire TV Stick to acknowledge outsider applications. If you don’t do this, none of the establishment techniques from this article will work. Thusly, try to do the accompanying:
- Go to Settings on your FireOS gadget. This can be found by exploring to the highest point of the screen and looking to one side. The last alternative you see there is called ‘Settings’;
- Next, look to one side and pick ‘Device‘ and afterward select ‘Device Options’;
- At last, empower the choice that says ‘Applications from Unknown Sources‘. This alternative should be turned on. You will see an admonition yet don’t hesitate to affirm your choice.
As said before, we’ll be showing you how to introduce Kodi 18 on Fire TV Stick Devices through four distinct techniques.
Method 1 : Using Downloader
Here’s the way by which to present Kodi on Amazon Fire TV and Fire TV Stick through Downloader.
- Explore to the highest point of the screen on your Fire TV, and afterward to one side. You’ll see an inquiry alternative there. Enter it;
- Presently type in ‘Downloader’ and you’ll see this current application’s name under the virtual console present on the screen. Check on the application’s name;
- Snap on the Cloud Icon underneath the application’s portrayal. Your Fire TV Stick will presently download and introduce the application. Allow it a moment for the application to be introduced and afterward open it;
- When you get in, explore to one side put sidebar and from that point pick ‘Settings‘;
- While in the Settings, make a point to empower JavaScript. Feature this choice and snap on it; Now come back to the application’s home screen (come back to the sidebar and snap ‘Home’);
- On the Home Screen, you have to type in Kodi’s URL address. Feel free to enter http://kodi.tv. Press ‘Proceed to’ proceed;
- When the site is completely stacked, look over right down until you see various symbols speaking to various stages. Snap on the Android logo. This will open the Downloads Section on Kodi’s legitimate site;
- Indeed, look down until you see the Android logo (minimal green robot). Snap on it and you’ll be taken to another page;
- Presently locate the blue-shaded catch that says ‘ARMV7A (32BIT)’. Hold up several seconds; You will see another window with the advancement bar. Hang tight for the download to be finished.
- When Kodi’s downloads, you’ll quickly observe another establishment window. You’ll remember it by Kodi’s logo in the upper left corner; Press on ‘Introduce’ in the base right corner;
- The procedure of establishment may take two or three minutes. Trust that the procedure will end.
- Once Kodi gets done with introducing, you’ll see a catch that says ‘Open’ in the base right corner. Welcome to Kodi!
We trust that you figured out how to introduce Kodi on Firestick utilizing the Downloader application. The Kodi application will currently be for all time put on your Fire Device, from where you can dispatch it.
Method 2: Using ES File Explorer
This procedure is to some degree like our recently clarified establishment strategy. Along these lines, here’s the means by which to introduce Kodi on Amazon Fire TV and Fire TV Stick in 2020 through ES File Explorer.
- Utilize the inquiry work on your Fire TV stick. This should be possible by exploring to the highest point of the screen and afterward looking over the whole distance left. You’ll see a virtual console once you enter the pursuit;
- Type in ‘ES File Explorer’ as three separate words, with spaces included; You’ll see a recommendation that says ‘ES File Explorer’ beneath the virtual console so feel free to tap on it;
- You will currently be taken to a screen where you can choose diverse applications. Snap on the catch that shows a blue-hued organizer with a cloud with ‘ES’ before it. This is our application’s symbol. Snap on it and you’ll enter the application review;
- Presently click on the Cloud Icon beneath the depiction to download and introduce ES File Explorer. Once the application is introduced, click on the Play Button to open it;
- Right when you dispatch the application, you may consider a to be offer as a spring up. Don’t hesitate to reject it;
- Utilize your remote to go the left-set sidebar and explore to Favorites > Add;
- You have to round out two fields named Path and Name. For the way, type in ‘https://bit.ly/2DFCvHE’. Name it ‘KD’, for instance;
- Come back to the past screen. From the left-set sidebar, you have to go to Favorites > KD. You should see a website page on the privilege with a heading that says ‘Download Started’;
- Presently come back to the sidebar, go down and afterward the whole distance directly until you discover a catch that says ‘More’. You can discover it in the base right corner of the screen. A menu will spring up, where you have to pick ‘Open in Browser’;
- You will be inquired as to whether you’d prefer to utilize the ES Download to open that connection. Affirm by tapping on ‘Just Once’. Significant note: You should tap on ‘alright’ multiple times on your remote. Kodi will presently start to download the required record; ‘
- Sit tight for the download to be finished; Once that occurs, click on ‘Open File’ and afterward click ‘Introduce’;
- You will currently enter the establishment screen of Kodi. Pick ‘Introduce’ in the base right corner; Once Kodi is introduced on your Fire TV, press ‘Open’ in the base right corner to dispatch the application.
That is all you have to know. We trust that you figured out how to introduce Kodi on Firestick utilizing ES File Explorer. Kodi will presently dwell on your Firestick where you can discover and dispatch it whenever you need.
Method 3: Using ADB Link
Next, we’ll instruct you to utilize your PC as opposed to depending on your media streamer. Thus, here’s the means by which to introduce Kodi on Amazon Fire TV Devices by means of ADB Link.
To start with, you have to Download the most recent variant of Kodi. Let us tell you the best way to do that:
- Go to the Authority Kodi’s site. This is the place you can locate the most recent form of Kodi for various working framework and gadgets;
- Look down until you see the Android logo. Click on it and you’ll see a spring up;
- At long last, click on ‘ARMV7A (32bit)’. It’s imperative to download the 32bit form on the grounds that the Fire TV Stick doesn’t work with 64bit applications.
- Kodi will currently download and spare to your PC.
Next, we have to Download ADB Link :
- Open the accompanying location in your Web program: https://jocala.com/.
- Look down until you see the Downloads segment. This is the place you can download various documents for various working frameworks. Right now, you can utilize ADB Link on Windows, Mac, and Linux. You will be diverted to an outsider site from where you can download the document.
- Hang tight for the download to end.
- At last, introduce the application on your PC.
Once ADB Link is introduced, we’ll continue and show you how to introduce Kodi on Firestick. Experience the accompanying advances:
- Dispatch ADB Link. You will see a lot of various fastens and fields. We’ll make it simple for you to utilize this instrument;
- In the first place, click on the catch that says ‘New’. Another window will open;
- The main field is named Description. You can go with ‘Firestick’. The following field is named Address. This is a significant field where you have to enter the IP address of your Fire TV Stick. To begin with, go to your Fire TV Stick and go to Settings > Device > About > Network. The IP address will be available on the right. Duplicate that address to ADB Link; Click ‘Spare’ and come back to the application;
- Click on the ‘Associate’ (by means of ADB Link) to interface with your Fire TV Stick. You’ll see once this association is made by another IP address in the ‘Associated Devices’ field;
- Pick ‘Introduce APK’. You should explore to the as of late downloaded Kodi establishment record. Discover it on your PC and affirm your choice;
- You will be currently asked whether you’d prefer to introduce Kodi on Firestick. Go with ‘Yes’;
- That is it! You can follow the procedure through the advancement bar situated at the base of the application’s window. When the procedure closes, you’ll be informed that Kodi is currently introduced.
Kodi should now be noticeable on your Fire TV Stick. You can utilize it simply like you would on some other Device.
Method 4: Using Apps2Fire
In The End, we’ll show you how to introduce Kodi on Amazon Fire TV and Fire TV Stick Device utilizing Apps2Fire.
To begin with, you have to download Kodi and Apps2Fire on your Android cell phone. Follow these means:
- Open the Play Store on your Android cell phone or tablet. In the inquiry field at the highest point of the screen, type in ‘Kodi’.
- Presently select this application from the indexed lists.
- At last, tap on ‘Introduce’ and hold up until the application downloads and introduces on your gadget.
- Repeat this procedure for Apps2Fire also.
When you’ve downloaded Kodi and Apps2Fire on your Android Device, it’s a great opportunity to perceive how to introduce Kodi on Firestick.
- The initial step is to see your Fire TV Stick’s IP Address. On your Fire TV Stick, go to Settings > Device > About > Network. On the right half of the screen, you’ll see your gadget’s IP Address.
- Presently dispatch the Apps2Fire on your Android Device. Consent to the Terms and Conditions and proceed;
- Go to Setup by looking over the principle menu from the right. This is the place you’ll have to enter the IP address of your Fire TV Stick. Enter this data and hit ‘Spare’;
- Come back to the application’s Home Page or explore to the ‘Local Apps‘ tab inside the application;
- Tap on Kodi and you’ll be asked whether you’d prefer to introduce it. Affirm your choice;
- You will have the option to see the whole procedure. Apps2Fire will presently transfer Kodi to your Fire TV Stick and introduce it.
- You should see confirmation that Kodi has been introduced.
Don’t hesitate to utilize your Fire TV Stick and discover Kodi among introduced applications. It should work out-of-the-crate, with no extra arrangement required.
Conclusion :
This is the place we finish up our article on the most proficient method to introduce Kodi on Firestick in 2020. We trust that you saw this article as supportive. On the off chance that there’s anything you’d prefer to state, it would be ideal if you utilize the remarks area found underneath.

How to Install The Latest Version of Kodi on the Fire Stick or Fire TV
Kodi is by a wide margin perhaps the best medium revolve applications around. It’s free, simple to utilize, runs on a wide assortment of gadgets, and it bolsters a huge amount of incredible outsider additional items, everything from live games to music to live TV channels. You can even download custom Kodi works for Fire TV!
Staying up with the latest with Fire TV can be somewhat more Troublesome than on different gadgets however, all because of the idea of Kodi introduces. On the off chance that you think your adaptation of Kodi is beginning to fall behind, read on for our full guide on the best way to introduce the most recent rendition of Kodi on the Fire Stick or Fire TV.
Preparing Your Fire Stick for Kodi Installation
Since Kodi isn’t Accessible to download legitimately from the Amazon application store, you’ll have to experience a procedure known as Sideloading to get it introduced. It isn’t as unpredictable as you would might suspect, however before you start, there are a couple of things you should check first.
Recommended vs Nightly Builds
At the point when you head to Kodi’s downloads page and snap on the Android symbol, you’ll notice a few tabs at the highest point of the screen: Recommended, Pre-discharge, Development Builds. These three segments split the downloadable substance into classifications intended for a marginally extraordinary crowd. Which one you pick relies upon your particular needs.
Nearly everybody will need to remain on the Recommended tab and download the most recent stable rendition of Kodi. This might be a full discharge cycle behind different tabs, however the similarity is ensured, and you won’t run into any sort of accidents or different mistakes that may be available in pre-discharge or advancement constructs. Furthermore, since sideloading takes additional time than a brisk “click and introduce”, you would prefer not to experience another update each couple of weeks.
Pre-discharge fabricates are semi-stable alpha and beta arrivals of the up and coming Kodi adaptation. This will be somewhat further ahead than the suggested “stable” form, yet you can run into similarity and smashing issues, since the product isn’t finished. Improvement manufactures are much more forefront than the pre-discharge assembles and can be refreshed as regularly as consistently.
Except if you need indisputably the most recent in Kodi programming and wouldn’t fret sideloading an apk document like clockwork, consistently download the suggested work for Kodi, as it’s the most recent stable discharge.
Verify Your Kodi Version Number
In case you’re introducing the most recent adaptation of Kodi, you’ll first need to ensure it’s really fundamental! Huge Kodi refreshes are just discharged a couple of times each year, at their generally visit. Follow the means beneath to check the adaptation number of your Fire TV’s Kodi establishment.
1. Run Kodi on your current Fire TV or Fire Stick device.
2. Go to the main menu and click or tap the Gear Icon to enter the settings page.
3. Scroll down to the System Information icon.
4. Make sure you’re on the Summary tab.
5. The Kodi version number will be displayed in the lower right corner of the screen where it says “Build”.
6. Take this build number, then go to your PC Web Browser and visit the Kodi downloads page.
7. Scroll until you see the Android Icon and click it.
8. Look under the “Recommended” tab for the current Kodi release. If it’s equal to what you have installed, there’s no need to upgrade.
Allow Unknown Sources
Introducing programming to your Fire TV gadget implies experiencing the procedure of sideloading. The Fire TV working framework has a default setting that handicaps outside establishments as a matter of course, so as to add Kodi to your framework, you’ll have to cripple it. Doing this is superbly protected and won’t hurt your gadget in any capacity. Follow the means underneath and you’ll be prepared to sideload in only a couple of moments.
1. Go to your Fire TV’s Settings Page located at the top of the home menu.
2. Scroll right and choose Device
3. Move down to Developer Options
4. Set Apps from Unknown Sources to ON.
5. Accept the Warning Message about installing external apps.
Should You Uninstall the Old Version of Kodi First?
Except if you need to begin once again from a crisp introduce of Kodi, there’s positively no motivation to uninstall the past form of the product before getting the most recent discharge. Indeed, it’s better on the off chance that you leave the first one introduced, as this will safeguard your settings, additional items, and sources so you don’t need to arrange everything once more. Basically introduce the new Kodi over the bygone one, that is it!
How to Install the Latest Version of Kodi on Fire TV
Prepared everything set up and to go? The real establishment process is a breeze once you’ve gathered every one of the materials. Underneath we’ll cover three of the principle sideloading strategies a great many people use for adding new applications to their Fire Stick and Fire TV gadgets. You can pick any one you like.
Method 1 – AdbLink
On the off chance that you have a decent PC or work area PC on a similar system association as your Fire TV gadget, or on the off chance that you need to sideload or deal with various apk records effortlessly, utilizing adbLink is by a wide margin your best alternative. This free programming lets you associate with your Fire Stick to remotely include new projects, uninstall applications, and even peruse the inherent record structure. It’s an inconceivable apparatus no Fire client ought to do without, particularly in the event that you sideload applications all the time. Accessible for Windows, Mac OS and Linux.
Below are the instructions for installing adbLink and using it to sideload the latest version of Kodi on your Fire TV or Fire Stick device.
1. Switch on your Fire TV stick and turn on the connected TV.
2. Make sure “Apps from Unknown Sources” is set to ON. If you followed the preparation steps above, it will be set.
3. Go to Settings > About – Network and write down the IP address of your Fire TV Stick.
4. Visit the adbLink website on your PC and download the program.
5. Install adbLink and launch it.
6. In adbLink, click “new” next to the devices box to add your Fire TV Stick.
7. Type the IP address of your Fire TV Stick into adbLink and save the changes.
8. On your PC, visit the Kodi download page, click on the Android icon, and get the ARMV7A version of the apk. Save it somewhere easy to access, like your computer desktop.
9. In adbLink, click the Install APK button.
10. Select the .apk update file you just downloaded.
11. Click Yes when the Install APK prompt appears.
12. The new version of Kodi will install to your Fire TV Stick and be available to use in a few moments.
Method 2 – Downloader App
On the off chance that you don’t approach (or simply would prefer not to utilize) a different PC program to sideload, the Downloader application is a fabulous elective strategy. All you have to do here is get the application on your Fire TV by downloading it from the inherent commercial center, type in the URL to the Kodi apk, at that point introduce. It’s straightforward and simple, however composing long connections utilizing the Fire Stick remote can be something of an issue.
Follow the steps below to use Downloader to sideload Kodi onto your Fire device.
1. Open the Amazon Appstore on your Fire TV by going to the home page and choosing Apps.
2. Browse for Downloader under the utilities category and install it.
3. While that installs, visit the Kodi downloads website on your PC.
4. Click on the Android downloads icon and stay on the Recommended tab.
5. Look at the direct link for the latest Android ARMV7A release build. It should automatically point to the latest version of Kodi.
6. Copy this URL somewhere safe. You could also take a picture using a smartphone.
7. Back on your Fire Stick, run the Downloader app.
8. Type the URL from above into Downloader’s URL box.
9. Downloader will fetch the file from the website.
10. When the download completes, choose to install and launch the apk automatically. Kodi will then be accessible from your Fire Stick at any time.
Method 3 – Apps2fire :
On the off chance that you have a different Android gadget you frequently use, introducing Kodi to your Fire Stick by means of apps2fire is presumably the most advantageous technique for sideloading around. The product just duplicates Android applications from your cell phone to Fire TV, it’s that basic. You’ll have to introduce Kodi on your other gadget first, yet then apps2fire will deal with the rest.
Follow the guide below to sideload the latest version of Kodi to Fire TV using apps2fire.
1. On a separate Android device from your Fire TV, install apps2fire. Make sure it’s the official one developed by Koni, not one of the copycats.
2. Install or update Kodi on the same Android device. There’s no need to visit the Kodi download website, just use the Google Play store.
3. Run apps2fire and let it create a list of your local installs.
4. When the scan is complete, slide the menu left and tap Setup.
5. On your Fire TV, go to Settings > About – Network and write down the IP address.
6. Back in apps2fire, enter your Fire TV’s IP address and tap “Search Fire TVs”.
7. Go to the Local Apps tab and scroll down to Kodi.
8. Tap the icon, then select “Install” when the window opens.
9. After a moment, Kodi will upload to your Fire TV and install. This can take a few minutes depending on the speed of your home Wi-Fi.
10. After a few moments, apps2fire will notify you when the install is complete. Now run Kodi on your Fire TV and you’re set!
Conclusion :
Kodi is a Fantastic bit of Programming that fills in as an informal option to Netflix and a substitution for many other mainstream bits of Programming. It runs like a Fantasy on Fire TV, also, so once you get it introduced and start Gushing, you’ll be snared!