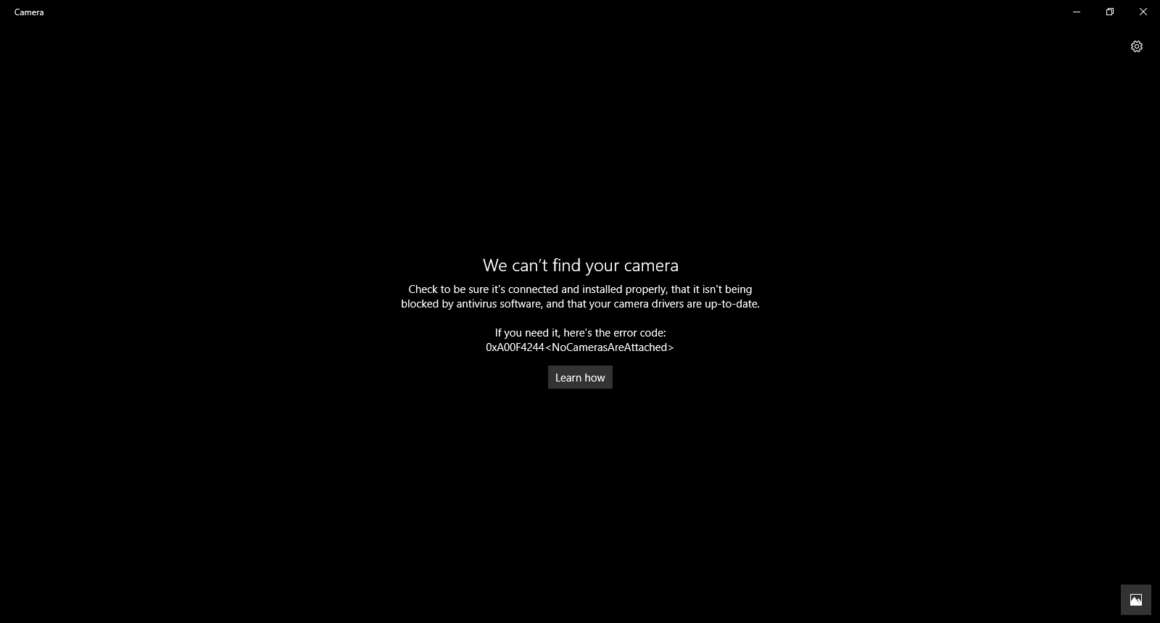Many Windows 10 users said that they had seen Error Code 0xA00F4244. The camera app won’t open when you try to use it because of this annoying problem. Pursuing a Windows Update from an older version of the OS, this problem typically appears on the screen. So, it might hurt the drivers for the webcam, cause software problems, and so on. Based on what the user said, even this problem was felt. Despite this, they can still use third-party apps like Skype. This shows that hardware problems do not cause the Error since the Camera would not work with Skype if it were.
There is a way to fix every problem. You will know how to fix Error Code 0xA00F4244 by following a few steps in this blog post. Follow the instructions in the section below to fix this software problem. A message that says sends this error code.
If your security software is not stopping it, ensure it’s connected and set up properly. Also, make sure the drivers for your Camera are up to date.
Here is the error code 0xA00F4244 (0xC00DABE0) if you need it.
If you required it, here’s the error code: 0xA00F4244 (0xC00DABE0).
Solved: We can’t find your Camera, Error 0xA00F4244
To Fix Camera Error Code 0xA00F4244, use the following:
1. Turn on the Camara app
Ensure the Camera app is turned on if you’re setting up your webcam for the first time. To do this, make sure you follow the steps below properly.
- To get to Windows Settings, press the Win+I button.
- Go to the Privacy section.
- Select the Camera app in the left pane by scrolling down.
- Get to the right side and look for it. Give Apps Access to Your Camera!
- Toggle it On if it is currently turned off.
2. Update your Webcam driver
If your webcam program isn’t working right, it means that there is a problem with the camera driver. In this case, the Error Code 0xA00F4244 would be fixed by changing the driver. Before you do that, ensure the system version works with your Camera. Follow the instructions to finish the method by going to the section below.
- Use Win+R to open the Run text box.
- Hit the Enter key after entering dvmgmt.MSC into the search box.
- Click twice in the Camera (Imaging Devices) section.
- Choose the Properties choice by right-clicking on the name of your webcam.
- Select the Driver tab on the following page.
- After clicking on Update Driver, click the OK button.
- Choose the choice that says, “Search automatically for updated driver software.”
- It will take a a little bit of time to complete the task.
- Check to see if the Error has been fixed, and restart your device.This is necessary because cameras and webcams may show up under “Imaging devices” on some devices.
3. Roll Back Camera driver to fix Error Code 0xA00F4244
If you updated your phone and the Camera app stopped working, you need to return to the old version. Users say cameras and webcams may appear on some devices under “Imaging devices.” This is how you do it.
- Next, select Device Manager by right-clicking the Start button.
- Press the Camera (Imaging devices) button twice.
- Choose the Properties option by right-clicking on the name of your webcam.
- Select the Driver tab on the following page.
- Beat the OK button to save the changes after clicking Roll Back Driver.
- Do one last thing: restart your Windows 10 PC.
4. Uninstall the Webcam driver
The above fix might not work for you. To remove the Error Code 0xA00F4244, you can uninstall the driver. Multiple users have reported that this app helped them fix the problem. This is how you do it –As we said in the previous answer, open the Device Manager.
- On the Camera choice, double-click.
- Hit the Properties button after right-clicking your computer’s Camera.
- Head to the “Driver” tab and click the “Uninstall” button.
- Ensure that the box following to Delete the driver software for this device is checked.
- Finally, click the “OK” button.
5. Reset the Camera app
Several users reported that they resolved this error code by merely resetting the Camera app. To reset this application, just follow the given guidelines.
- Press Win+I at the same time to open Windows Settings.
- Go to the Apps section and click on it.
- Select “Apps & features” in the left-hand menu.
- Select Camera and then hit Advanced Choices on the right side of the screen.
- Scroll down until you see Reset, and then follow the link.
- To reset the Camera App, press the “Reset” button.
6. Run Store Apps Troubleshooter
To fix the Error Code 0xA00F4244, you can use the built-in Store Apps troubleshooter app. This tool was made to fix the computer problem quickly after the Creators Update. Here’s what you need to do to fix it:
- Select Settings by right-clicking the Start button.
- Go to Update & Security and click on it.
- Select Troubleshoot in the left pane.
- Scroll to Windows Store Apps on the right side of the screen.
- Please select it and then click Run the troubleshooter when you’ve located it.
7. Tweak Registry to fix Error Code 0xA00F4244
As with other Windows Store apps, the Camera app will sometimes crash, giving the error code 0xA00F4244. To fix this problem, you can use the data manager, though. The following instructions must be followed carefully:
- The Taskbar search app will show if you press Win+S.
- Use the search box to look for Regedit.
- Select “Run as administrator” when you right-click on the Registry Editor.
- Enter your credentials when UAC asks you to and click the “Yes” button.
- Track the on-screen instructions to export your data by clicking File > Export.
- That being said, it’s easy to fix if something goes wrong.
- You can also make a Restore Point in case something goes wrong.
- To get to this road, navigate.
- Select New > DWORD (32-bit) Value in the right pane by clicking right.
- Give this number the name EnableFrameServerMode.
- Choose to Change it when you right-click on it.
- Its number should be set to 0, and you should click the OK button.
- Check to see if the Error has been resolved before restarting your computer.
8. Check your Antivirus Software
We’re sorry, but you should check your security software if none of the above fixes the Error Code 0xA00F4244. Sometimes, your security software can stop your webcam from working with your PC, no problem or not. You should quickly turn off the app and check to see if the Camera works in this case. The security software is most likely to blame for this problem if it works. Check if any choices are linked to preventing or granting access to the Camera if you don’t want to turn it off. If so, change how it’s set up.
Okay, that’s it. This guide was useful for you. You can share your thoughts in the areas below.