Microsoft began to sneak commercials into the Windows stage with Windows 8 and they’ve just sneaked up further in Windows 10. You may review, a large number of clients got Windows 10 as a free redesign at dispatch, making the promotions additionally lenient. From supposed proposed applications in the Start menu, to bothering taskbar warnings and lock screen promotions, nothing more will be tolerated.
Fortunately it’s anything but difficult to close down the greater part of these irritations in the event that you realize where to look. We distributed this guide when Windows 10 was recently discharged, we’ve since changed all substance so it’s present with the most recent OS refreshes.
Bypass the Lock Screen, Or Disable Lock Screen Ads
To dispose of lock screen promotions you’ll have to cripple Windows Spotlight, which is the default alternative for the lock screen foundation and showcases various pictures as you sign into the working framework. It additionally recommends Windows 10 highlights you may have not attempted at this point, tossing the infrequent advertisement in the blend.
To kill Windows Spotlight head to Settings > Personalization > Lock Screen and set the foundation to Picture or Slideshow rather than Windows Spotlight.
Directly beneath this you’ll discover an alternative to turn off “Get fun realities, tips, and more on your lock screen” (this choice isn’t given Windows Spotlight chose).
By utilizing the Picture or Slideshow settings, you can in any case have spinning backdrops on your lock screen, and you can even incorporate the lock screen pictures – here’s the ticket.
You can likewise impair the lock screen with the goal that you load directly to the Windows sign in brief as opposed to navigating the lock screen each time you sign into Windows 10. Here are two alternatives:
Disable the lock screen via the Group Policy Editor :
- Enter gpedit.msc by means of Start or Run to open the utility
- Explore to Computer Configuration > Administrative Templates > Control Panel > Personalization
- Double tap the strategy “Don’t show the lock screen” and pick “Empowered” on the window that opens and snap Ok
Disable the lock screen via the Windows Registry Editor:
The equivalent can be practiced by adding two passages to your library. Download our reg document bundle and double tap on the separate easy route to apply the change.
Make Cortana Less Prominent or kill it Altogether
Microsoft’s astute individual collaborator can be annoyingly tenacious to stand out enough to be noticed, and will skip or show notices and tips now and again reassuring you to utilize it. The pursuit box on the Windows taskbar occupies a lot of room for something that you can simply do by squeezing the Windows key and begin composing.
Microsoft expelled the alternative to turn off Cortana with the Anniversary Update, yet on the off chance that you would favor your hunt to remain concentrated on nearby documents, settings, and applications, you can in any case control her energy by right-clicking anyplace on the taskbar and floating over “Cortana,” which will exhibit choices to shroud the component or lessen the inquiry bar to a symbol.
Windows 10’s partner can likewise be closed down through the Windows Registry or the Group Policy Editor, which should be possible physically or by essentially downloading and double tapping on these library alternate way documents we’ve made (all the records for this article are in the equivalent download).
Banish Start Menu ‘Suggestions,’ or install a Win7-style Menu
It’s extraordinary that the Start menu is back in Windows 10 after the Metro interface in Windows 8, yet the application launcher despite everything isn’t great. For example, while the tiles UI makes it advantageous to get to your most every now and again utilized applications and projects, it might likewise fill in as prime land for promoters, occupying significant room in your Start menu.
To keep irritating advertisements and recommendations from springing up in your Start menu, head to Settings > Personalization > Start and set “Show proposals once in a while in Start” to Off.
On the off chance that you are not a devotee of Live Tiles (the moving pictures) you can likewise incapacitate those by right tapping on a tile and going to More > Turn Live Tile off, or you can choose “Unfasten from Start” to dispose of the tile totally. By unfastening all tiles on the correct side you can make a solitary segment Start menu and recapture some land also.
Those of you who might lean toward a Windows 7-style Start menu may likewise need to look at these outsider instruments: Start10 or OpenShell.
Disable ads in the Windows 10 File Explorer
Alongside advertisements somewhere else around it’s working framework, Microsoft has started stopping administrations, for example, OneDrive and Office 365 legitimately in the Windows File Explorer.
These advertisements can be incapacitated by opening File Explorer and going to File > Change envelope and search alternatives > View, at that point uncheck the container alongside “Show match up supplier warnings” and snap Apply.
The File Explorer in Windows 10 likewise shows suggested downloads from the Windows Store when you go to share a document. These prescribed applications can be covered up by right tapping on the “Offer” window and unchecking “Show application proposals on the offer screen.”
Disable online Tips that Appear in the Settings App
The upper right corner of Windows 10’s Settings application shows tips and help recovered from Microsoft’s servers. This can be impaired by means of Group Policy or Registry alternatives as of the Fall Creators Update (variant 1709):
Disable from the Group Policy Editor:
- Enter gpedit.msc through Start or Run to open the Group Policy Editor
- Explore to Computer Configuration > Administrative Templates > Control Panel
- Double tap the approach “Permit Online Tips” and pick “Debilitated” on the window that opens and snap Ok
Disable Taskbar Notifications, Data Collection and More ads…
Windows 10 is arranged to show notices that acquaint new highlights furthermore with showing other “tips, stunts, and recommendations” which can incorporate promotions, for example, requesting that you attempt Microsoft’s Edge program rather than the one you’re utilizing. Here’s the means by which to cripple that:
Go to the Settings application > System > Notifications and Action and mood killer “Get tips, stunts, and recommendations as you use Windows”
Similar settings you may want to disable:
- Debilitate promotions from Windows Ink Workspace :
Settings > Devices > Pen and Windows Ink > Uncheck “Show prescribed application recommendations” - Windows invite understanding :
Settings application > System > Notifications and Actions > “Show me the Windows invite understanding after updates and every so often when I sign in to feature what’s going on and proposed” - Cripple Windows 10’s advertisement based information assortment:
Settings > Privacy > General > “Let applications utilize my publicizing ID for encounters across applications”
Prevent Settings from Syncing & Background Apps from Running
Of course the working framework is arranged to adjust your record settings to Microsoft’s servers when utilizing an online Microsoft account with Windows 10.
The synchronized information incorporates your topic profile, passwords, language inclinations, just as simple entry and different Windows settings, which can be crippled exclusively or totally by heading off to the Settings application > Sync settings > Settings > Accounts > Sync and turning things off.
Certain Windows 10 applications can get data, send notices and be refreshed when they’re not being utilized, including the Microsoft Store App and Skype.
Here’s the place to handicap applications from running out of sight: Settings application > Privacy > Background applications on the left > Toggle off each application separately. You can likewise do this through the Windows vault.
There are likewise different settings that might be of enthusiasm for this menu on the off chance that you look through the left segment of the Privacy area, including choices for Location, Camera, Microphone, Notifications and so forth.
Furthermore, here’s some product that improves the security of Windows 10: Spybot Anti-Beacon | Destroy Windows 10 Spying | O&O ShutUp10
Shut Down OneDrive Completely :
OneDrive is firmly incorporated with Windows 10. It has its own hub in File Explorer, and the OneDrive synchronize customer runs consequently at startup, requesting that you sign in. Obviously, you don’t need to utilize OneDrive on the off chance that you incline toward a cloud administration from another supplier, as Dropbox or Google Drive, yet you can’t uninstall it like an ordinary application.
And keeping in mind that you can change OneDrive settings so that the match up customer doesn’t run consequently at startup, that despite everything leaves the OneDrive symbol in the route sheet of File Explorer. Luckily, there are both vault and Group Policy choices to totally incapacitate OneDrive (additionally observe this different guide on expelling things from the File Explorer).
Disable from the Windows Registry Editor:
- Enter regedit into Start or Run to dispatch the Windows Registry Editor
- Explore to HKEY_LOCAL_MACHINE\Software \Policies\Microsoft\Windows\OneDrive
- In the event that there is no key for OneDrive, you’ll have to right tap the Windows envelope and make another key named OneDrive
- Include another DWORD esteem as DisableFileSyncNGSC and set it to 1
Disable from the Group Policy Editor :
- Enter gpedit.msc by means of Start or Run to open the utility
- Explore to Computer Configuration > Administrative Templates > Windows Components > OneDrive
- Double tap the strategy “Forestall The Usage Of OneDrive For File Storage” and pick Enabled on the window that opens and snap Ok
- And keeping in mind that you can change OneDrive settings so that the synchronize customer doesn’t run consequently at startup, that despite everything leaves the OneDrive symbol in the route sheet of File Explorer. Luckily, there are both library and Group Policy choices to totally incapacitate OneDrive (likewise observe this different guide on expelling things from the File Explorer).
Disable ‘Get Office’ Notifications :
Windows 10 clients who don’t have Microsoft Office introduced are offered to attempt Office 365, the membership based rendition of the omnipresent profitability suite, and appreciate a month-long free preliminary. This is finished by a “Get Office” application that stays there for the sole reason for advancing it.
To stop these notices head to Settings > System > Notifications and Actions and switch off notices for the “Get Office” application.
Be that as it may, returning to the Get Office application, you can likewise uninstall this from the framework by going into the Start Menu, right tapping on the application and afterward choosing Uninstall. To ensure it doesn’t naturally introduce itself again after a restart, look for “Windows PowerShell,” right-click on the symbol and pick “Run as Administrator”. At that point execute the accompanying order:
Disable Windows 10 Telemetry :
Microsoft famously expanded the measure of client information that is gathered by its working framework with Windows 10. You can restrain the measure of data assembled by denying telemetry.
From the Group Policy Editor:
- Enter gpedit.msc by means of Start or Run to open the utility
- Explore to Computer Configuration > Administrative Templates > Windows Components > Data Collection and Preview Builds.
- Double tap Allow Telemetry, pick Disabled and snap Ok.
From the Registry Editor :
- Search regedit by means of Start Windows > right-snap and run as a chairman to dispatch a raised Registry Editor.
- Go to HKEY_LOCAL_MACHINE\SOFTWARE\Microsoft\Windows\CurrentVersion\Policies\DataCollection
- Double tap AllowTelemetry and change its incentive to 0
Conclusion :
No more Start Menu and Lock screen Ads, Office and OneDrive offers, Thanks For Visiting Our Blog.If You have any Issue or asking anything Else feel free to submit the comments in comments section blew.

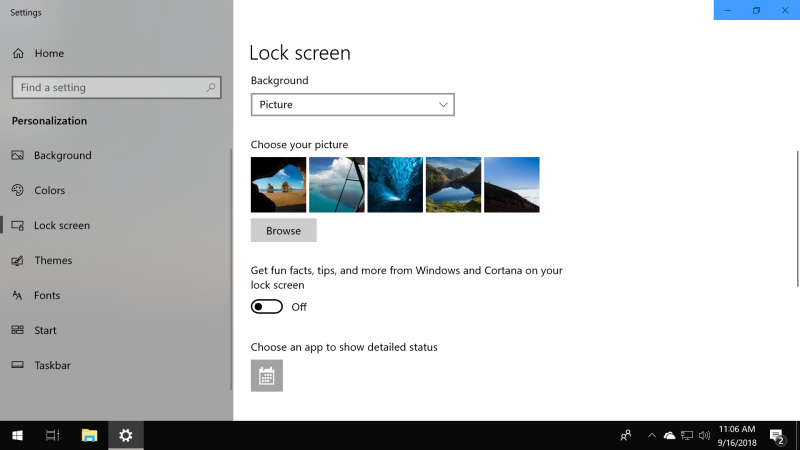
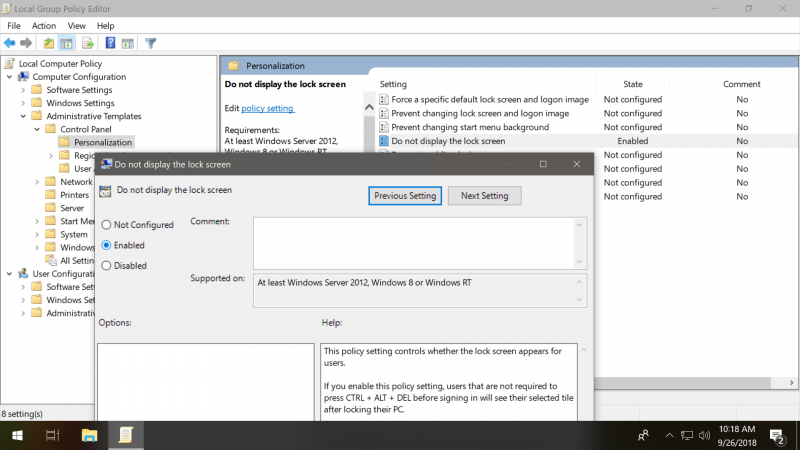
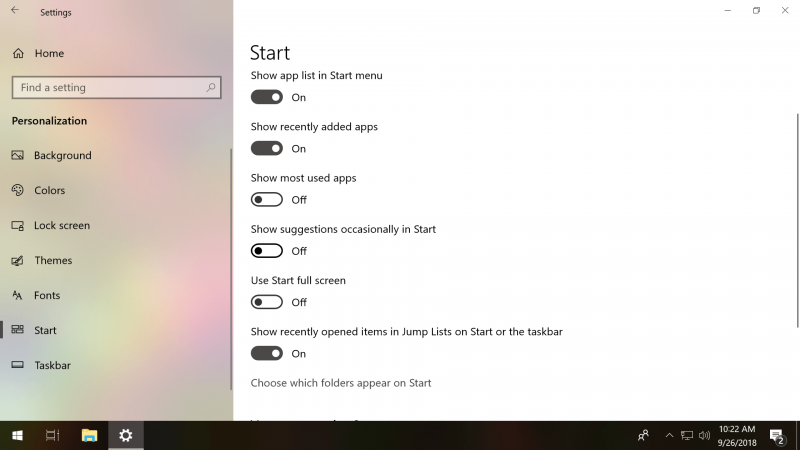
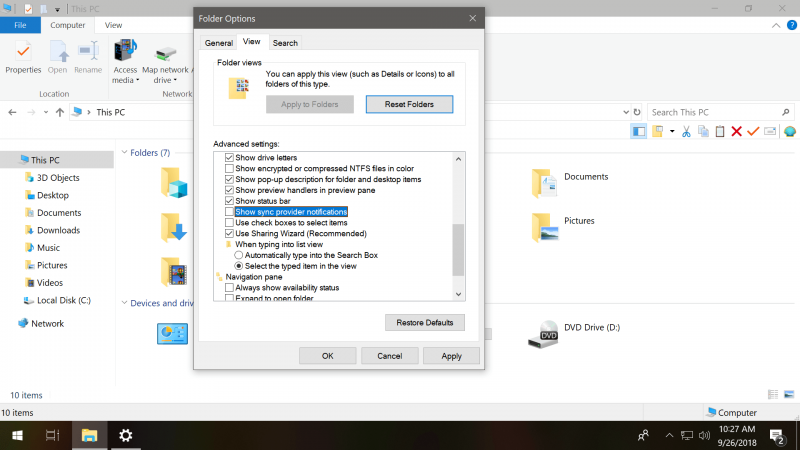
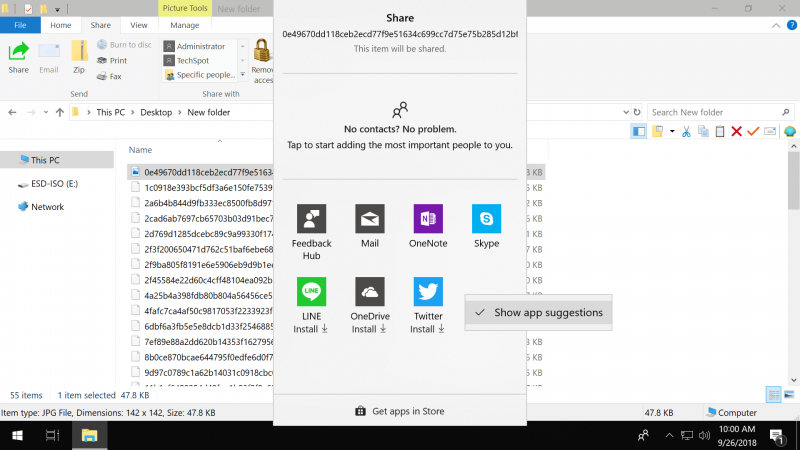
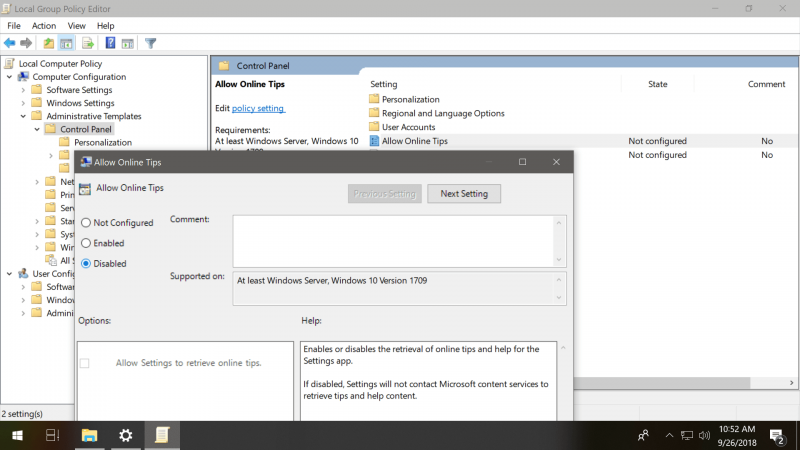
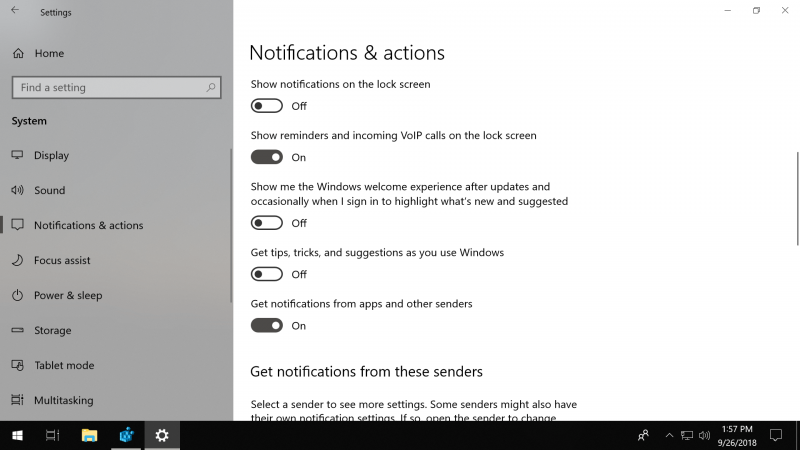
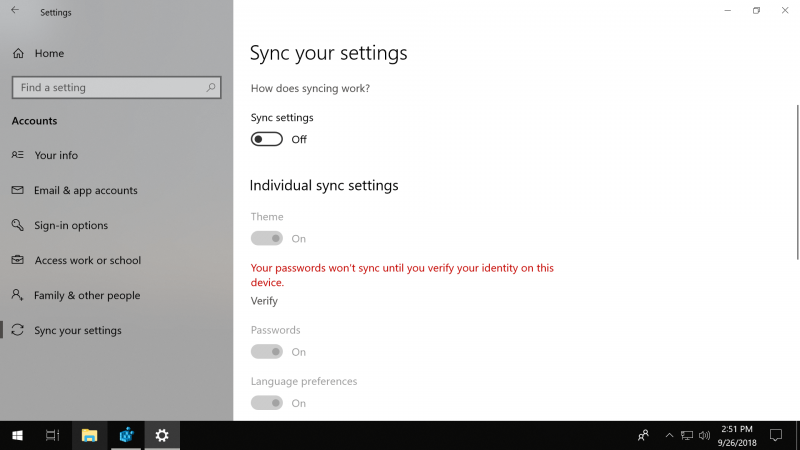
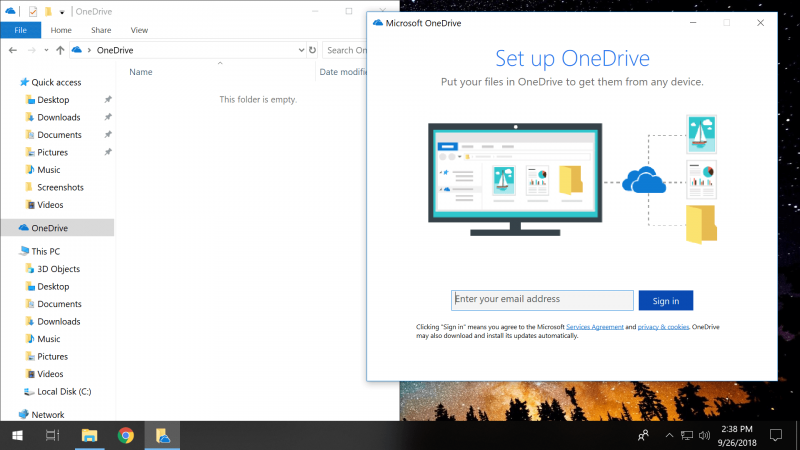




Add Comment